This post will teach you how to get the list of file names in a given directory to a worksheet in Excel. You will learn that how to use Excel to view Files and Folders in your worksheet by get the list of file names with different ways, such as: Excel VBA Macro, or FILES function.
If you want to get the list of file names from a folder that contain hundreds of files in it. You may be think the simplest way is that selecting the file and copying its name, then paste the file name in a cell in your worksheet, then repeat the above steps. If you follow this way to do it, you will take a long time to complete it. So it is a simple way, but it is also a huge waste of time. Do we have some quick way to achieve the same result? Of course yes, the below will talk two ways to copy the list of file names from a folder into worksheet quickly.
Table of Contents
1. Using FILES function to get list of file names
You can use the FILES function to get the list of file names from a directory, and this function is only works in name Defined Names. And then you can use a combination of the IFERROR function, the INDEX function and the Row function to create an excel formula. Let’s see the below steps:
1# Assuming that you want to get the list of file names from a directory, such as: C:\Users\devops\Tracing\WPPMedia\*, and enter this directory path into Cell B1.
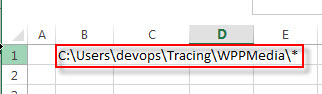
2# On the FORMULAS Tab, click Define Name command under Defined Names group, then select Define Names… from the drop-down menu list.
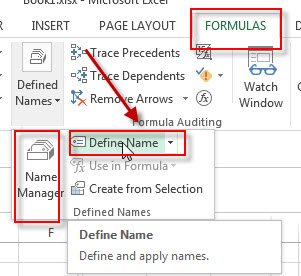
3# the New Name window will appear. Set a name in the Name box, such as: FileNameList, type the following formula in the Refers to box.
=FILES(Sheet7!$B$1)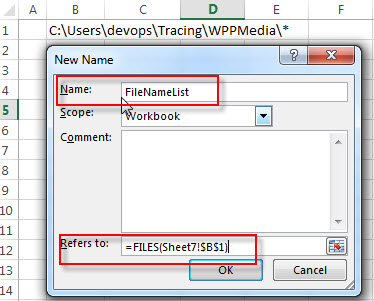
4# enter the following formula in the Cell B3, then drag the AutoFill Handle down to others cells to apply this formula.
=IFERROR(INDEX(FileNameList,ROW()-2)," ")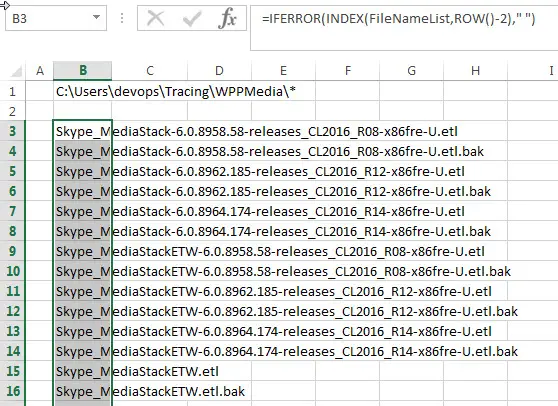
You will see that all file names from the specified folder are listed in your worksheet.
2. Using File browser and web browser to get list of file names
If you want to use this method to get the list of file name from a directory, you need to install one web browser, such as: Firefox, Chrome or IE. Then do it follow steps:
1# Move to the destination folder or directory on the Windows File Explorer, then copy the path of that directory. Such as: C:\Users\devops\Tracing\WPPMedia
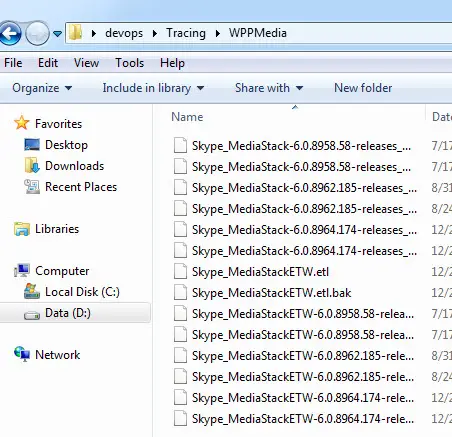
2# open any web browser installed in your computer and paste the copied path in the address bar, then press Enter key.
3# you will see that it will add prefix file:/// at the beginning of the path in the address bar. And the file name list will be shown in the web page.
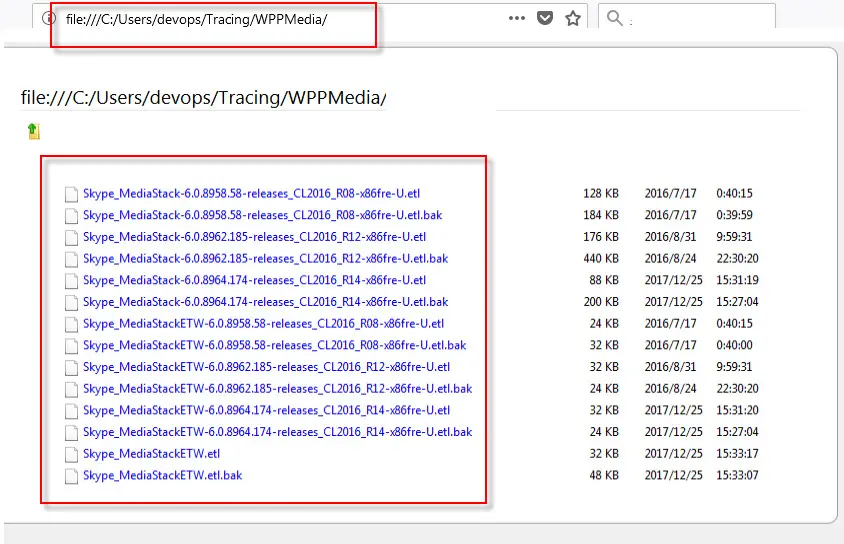
4# press Ctrl + A shortcut to select all of file names in the web page and then press Ctrl +C to copy the selected content.
5# open your worksheet, then press Ctrl + V to paste all file names into your worksheet.
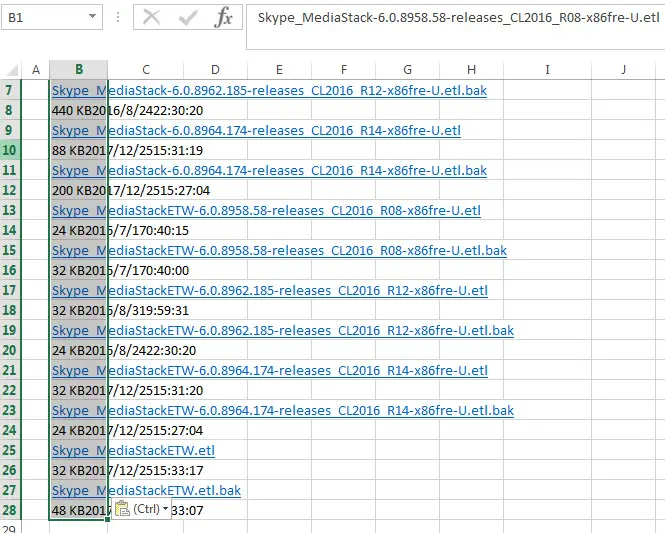
Or you can save the web page in the Step 3 as the offline copy. Just press Ctrl + S or right-click on the web page, and then select Save Page As to save that web page.
Open the saved web page from the web browser, and copy its web address. Then click From WEB command under Get External Data group on the DATA tab in your worksheet.
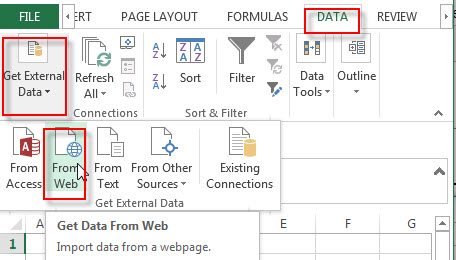
Paste the web address in Address box, then click Go button. Then click Import button. You will see that all files and folders details are imported to your worksheet.
3. Using Excel VBA macro to get list of file names
You can write an excel VBA macro code to get the list of file names from a specified directory,
1# click on “Visual Basic” command under DEVELOPER Tab.

2# then the “Visual Basic Editor” window will appear.
3# click “Insert” ->”Module” to create a new module

4# paste the below VBA code into the code window. Then clicking “Save” button.
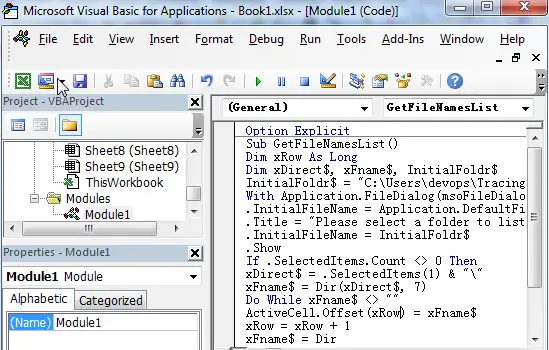
Sub GetFileNamesInDirectory()
Dim filePath As String
Dim fileName As String
Dim targetCell As Range
Dim i As Integer
' Initialize the file dialog as a folder picker
With Application.FileDialog(msoFileDialogFolderPicker)
.AllowMultiSelect = False
.Title = "Please select a folder to list files from"
' Display the folder picker dialog
If .Show = -1 Then
filePath = .SelectedItems(1) & "\"
Else
MsgBox "No folder selected. Please run the macro again and select a folder.", vbInformation
Exit Sub
End If
End With
' Prompt user to select a destination cell
Set targetCell = Application.InputBox("Click on the cell where you want to start pasting file names", "Select Destination Cell", Type:=8)
If targetCell Is Nothing Then
MsgBox "No cell selected. Please run the macro again and select a cell.", vbInformation
Exit Sub
End If
' Loop through all files in the directory
fileName = Dir(filePath & "*", vbNormal)
i = 1
Do While fileName <> ""
' Write the file name into the target cell column
targetCell.Offset(i, 0).Value = fileName
' Get the next file
fileName = Dir()
i = i + 1
Loop
MsgBox "File names have been listed successfully!", vbInformation
End Sub
5# back to the current worksheet, then run the above excel macro.
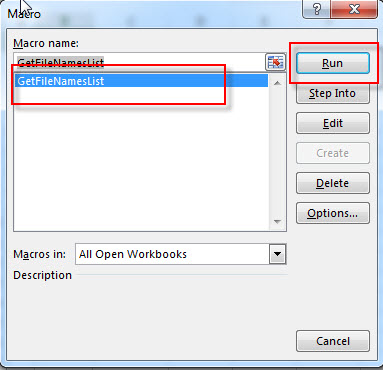
6# select a folder that you want to get all names, then click OK button.
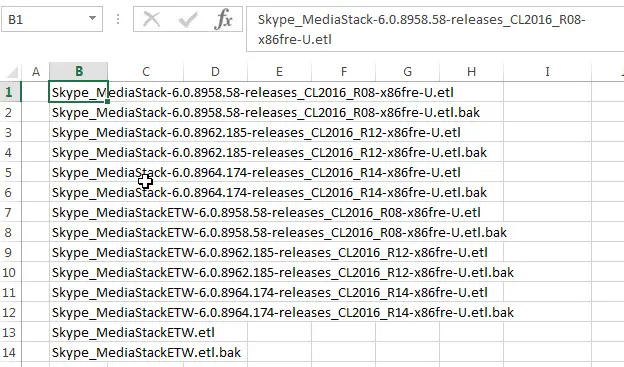
4. Video: Get the List of File Names From a Folder
This Excel video tutorial will show you how to retrieve a list of file names from a folder directly into Excel. We’ll explore three efficient methods that will help you streamline the process of accessing file names without manually searching or copying each one: using the FILES function, utilizing file and web browsers, and employing an Excel VBA macro.
5. Related Functions
- Excel IFERROR function
The Excel IFERROR function returns an alternate value you specify if a formula results in an error, or returns the result of the formula.The syntax of the IFERROR function is as below:= IFERROR (value, value_if_error)… - Excel INDEX function
The Excel INDEX function returns a value from a table based on the index (row number and column number)The INDEX function is a build-in function in Microsoft Excel and it is categorized as a Lookup and Reference Function.The syntax of the INDEX function is as below:= INDEX (array, row_num,[column_num])… - Excel ROW function
The Excel ROW function returns the row number of a cell reference.The ROW function is a build-in function in Microsoft Excel and it is categorized as a Lookup and Reference Function.The syntax of the ROW function is as below:= ROW ([reference])….
Leave a Reply
You must be logged in to post a comment.