Contents:
Excel file tab | quick access toolbar | title bar | excel ribbon | Row / Column Bar | status bar | View Buttons | zoom | help
When you start the excel application, Excel window will appear and this section will let you learn the various important parts of excel window.
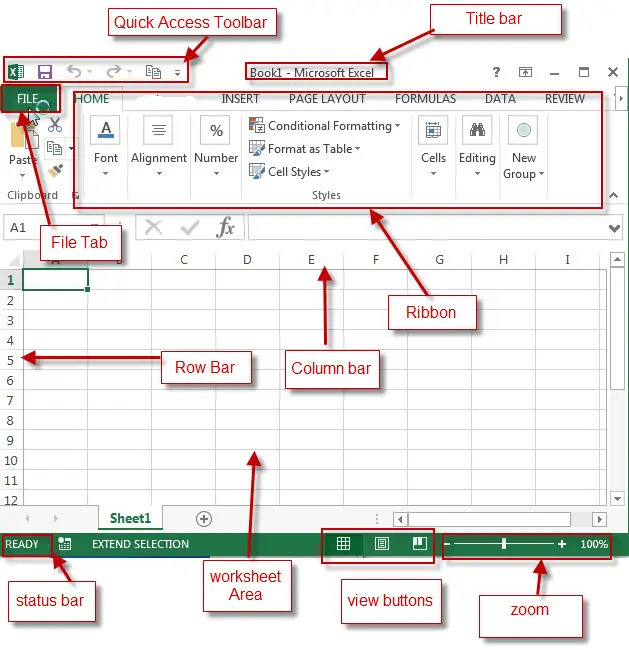
Now let’s see how to understand the various parts of excel one by one:
Table of Contents
File Tab
When you want to create a new workbook, open one existing workbook, save current workbook, print a workbook , close current workbook, get current excel file information (such as: size, Title, tags, Categories, Related Dates, Related People)o or others file-related operations.
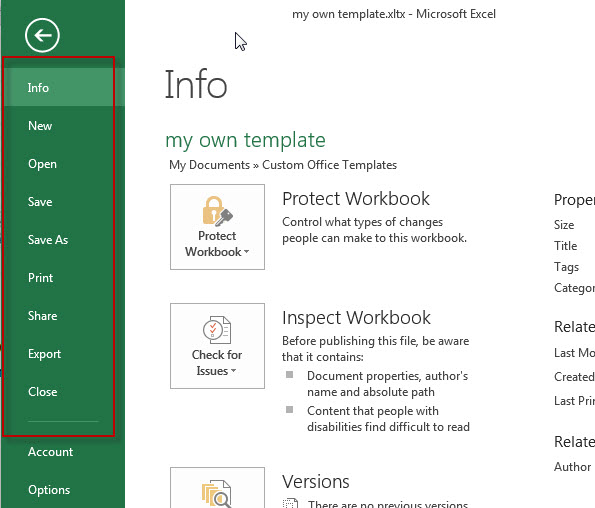
Quick Access Toolbar
This Toolbar will contain the most frequently used command. Of course, you can add new commands to Quick Access Toolbar.
By default, the Quick Access Toolbar just contains three button: SAVE, Undo Typing and Redo typing. Now we will talk how to add a command to the Quick Access Toolbar.
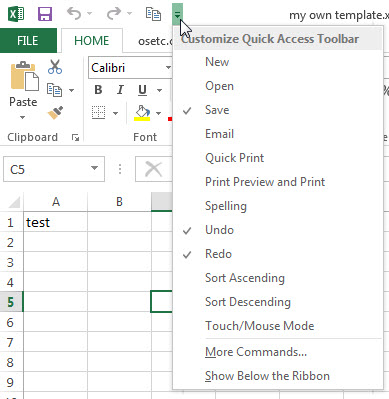
Title Bar
The Title bar will show the current excel workbook titles.
Excel Ribbon
The excel ribbon is the most important area in MS/Microsoft Excel. The following tabs are shown on the ribbon by default: File, Home, Insert, Page, Layout, Formulas, Data, Review .
There are different Groups and commands in each Tab. Such as: the Home tab contains “Clipboard”, “Font”, “Alignment”, “Number”, “Styles”, “Cells”, “Editing” groups.
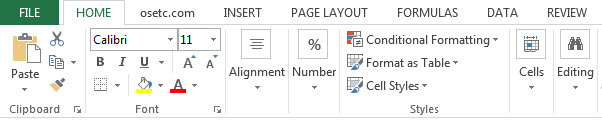
Row / Column Bar
Excel Row Bar are numbered with a numeric value and row number start from 1 to 1048576 Excel Column Bar are numbered with alphabetic values and column ranges from A to XFD.
Microsoft Office Excel 2007, 2010 and 2013 worksheets contains a maximum of 1,048,576 rows and 16,384 columns.
Status Bar
Excel status bar displays worksheet information that are selected, such as: Cell Mode(Ready, Enter, Edit, point), Permission, Caps Lock, Num Lock, Scroll Lock, Page Number, Sum and so on.
You can customize the status bar, just right-click it, then click the options that you want to display.
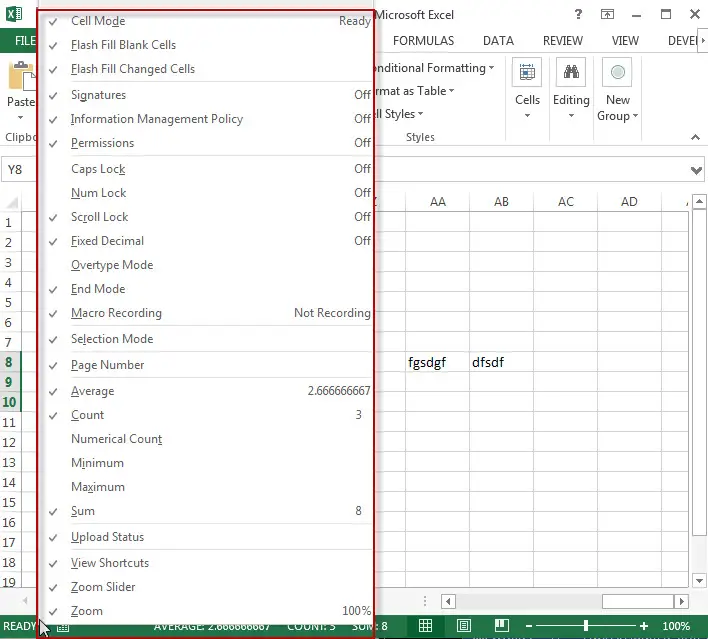
Worksheet Area
The worksheet area is used to enter data, you can select one cell or range to enter your data.
View Buttons
The View buttons contains three buttons: Normal, Page Layout, Page Break view.
- Normal: the worksheet is displayed in normal view by default.
- Page Layout: It will give you a full screen look of work sheet when it is printed. You can add page headers and footers for printing.
- Page Break view: this view give you a preview of where pages will break when you print it. Of course, you can adjust page breaks, such as: insert, move, or delete page breaks in a worksheet.
Zoom
You can control page view size through clicking “+“ or“-” buttons to zoom in and out.
Help
You can click the “?” button on the right-upper of excel window or press “F1”to open “Excel Help” dialog box. There are lots of nice how-to excel articles and tutorials, so you can learn more from “Excel help”.
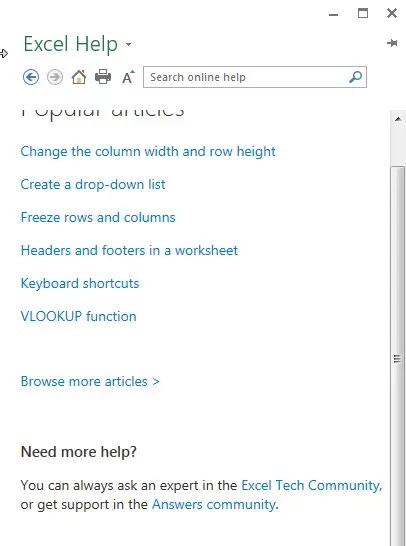
Leave a Reply
You must be logged in to post a comment.