This post will teach you how to fill all blank cells with specific value, such as: 0 or any other values in excel. How to locate all blank cells and then fill in all the blanks with any specific value. The below will guide you to fill empty cells with different ways in excel 2016 or 2013. How to fill blank cells with VBA code in Excel.
Assuming that you have a list of date in your worksheet and contains hundreds of empty or blank cells, and you want to fill the blank cells with a specific value, such as: 0 or zero. There are different methods to achieve the result. You can do it by manually, but it is not a good idea and it will consume a lot of time. Also you can refer to the below quick ways.
Table of Contents
1. Using Go to Special Feature
To fill all blank cells with specific value, you need to select or locate all blank cell in your worksheet firstly, you can use the Go To special Function to solve this problem in Microsoft excel. Let’s do the following:
1# select the range of cells that you want to fill in blanks
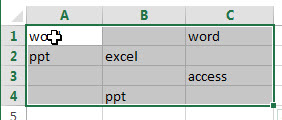
2# on the HOME tab, click Find & Select command under Editing group, then select Go To Special… menu from the pop-up menu list. Or just press F5 or Ctrl+G to open the Go To dialog box, then click Special… button.
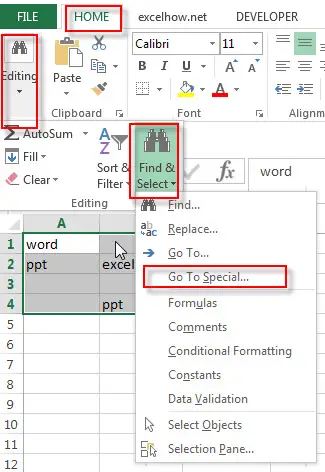
3# the Go To Special window will appear on the screen.
4# choose Blanks radio button from the Select section. Then click OK button.
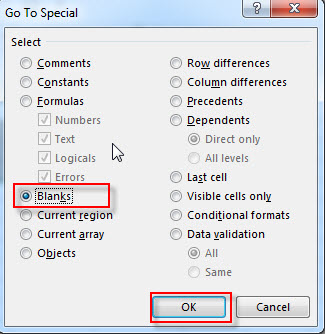
5# you will see that all blank cells are highlighted in the selected range.
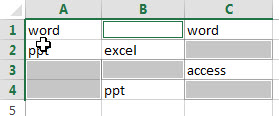
6# press F2 to enter one specific value, such as: 0 or null in the active cell
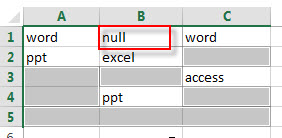
7# then press Ctrl + Enter shortcuts, and you will see that all empty cells will be filled with the value that you entered in the step 6.
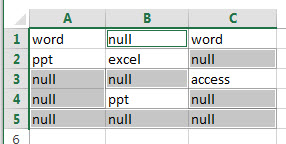
2. Using Find & Replace Feature
You can also use the Find & Replace feature to fill in blank cells in excel. Let’s refer to the following steps:
1# select the range of cells with blank cells
2# On the HOME tab, click on “Find & Select” command under Editting group.
3# the Find and Replace dialog box will appear on the screen.
4# switch to Replace tab in the dialog, then leave the Find what: box blank and enter 0 or any other value in Replace with: box.
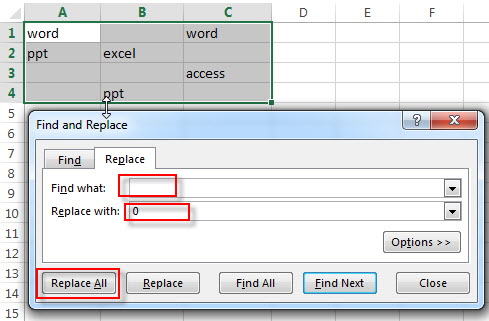
5# click Replace All button. And click on the OK button again. You will find that all blank cells will be filled with the value you entered in the Replace with box.
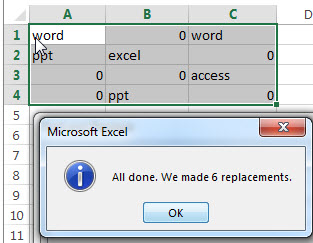
3. using Excel Macro to Fill Blank cells
If you want to fill in the blank cells quickly with VBA code, then you can do it following:
1# select the range of cells that contains blank cells
2# click on “Visual Basic” command under DEVELOPER Tab.

3# then the “Visual Basic Editor” window will appear.
4# click “Insert” ->”Module” to create a new module

4# paste the below VBA code into the code window. Then clicking “Save” button.
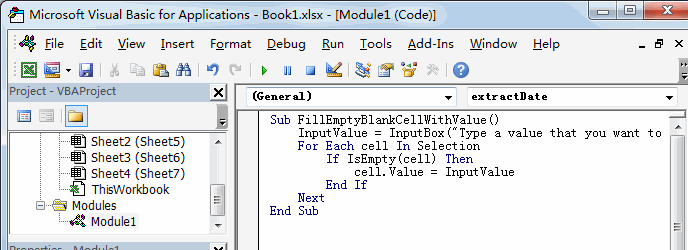
Sub FillEmptyBlankCellWithValue()
InputValue = InputBox("Type a value that you want to fill blank cell:", "FillEmptyBlankCellWithValue")
For Each cell In Selection
If IsEmpty(cell) Then
cell.Value = InputValue
End If
Next
End Sub5# back to the current worksheet, then run the above excel macro. Click Run button.
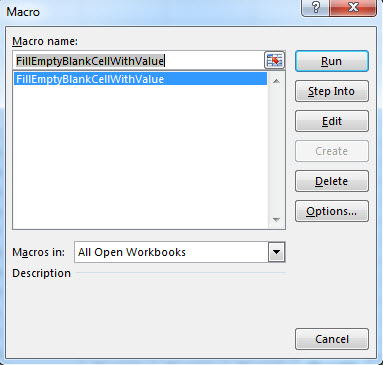
6# Enter one value that you want to fill blank cells, such as: type “excelhow.net” text string.
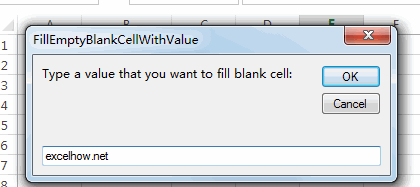
7# Let’s see the last result:
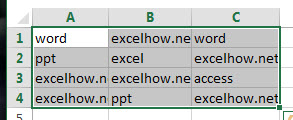
So you can use the above three quick ways to fill blank cells with 0 or any other value in excel. Welcome any comments.
4. Video: Fill Blank Cells with specific value
This Excel video tutorial will show you how to fill blank cells with specific values in Excel. We’ll explore three efficient methods: using the ‘Go To Special’ feature for manual selection, leveraging the ‘Find & Replace’ functionality for quick edits, and automating the process with a VBA macro.
Leave a Reply
You must be logged in to post a comment.