This post will guide you how to get a list of all worksheet names in an excel workbook. How do I List the Sheet names with Formula in Excel. How to generate a list of all sheet tab names using Excel VBA Code.
Assuming that you have a workbook that has hundreds of worksheets and you want to get a list of all the worksheet names in the current workbook. And the below will introduce 3 methods with you.
Table of Contents
1. Get All Worksheet Names Manually
If there are only few worksheets in your workbook, and you can get a list of all worksheet tab names by manually. Let’s see the below steps:
#1 open your workbook
#2 double click on the sheet’s name in the sheet tab. Press Ctrl + C shortcuts in your keyboard to copy the selected sheet.
#3 create a notepad file, and then press Ctrl +V to paste the sheet name.
#4 follow the above steps 2-3 to copy&paste all worksheet names into notepad file.
2. Get All Worksheet Names with Formula
You can also use a formula to get a list of all worksheet names with a formula. You can create a formula based on the LOOKUP function, the CHOOSE function, the INDEX function, the MID function, the FIND function and the ROWS function. Just do the following steps:
#1 go to FORMULAS tab, click Name Manager command under Defined Names group. The Name Manager dialog will open.
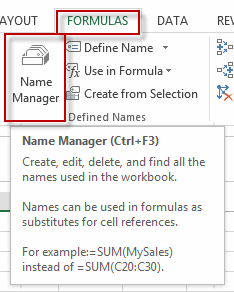
#2 click New… button to create a define name, type Sheets in the Name text box, and type the formula into the Refers to text box.
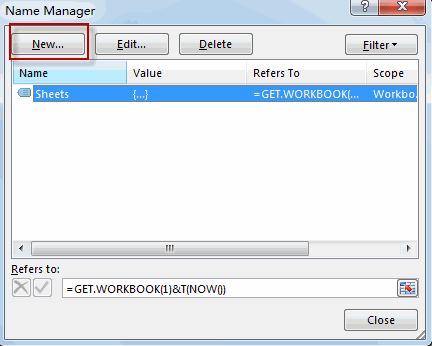
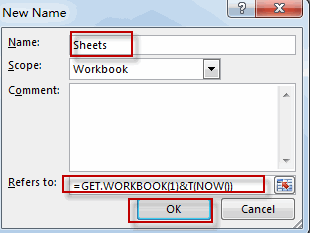
=GET.WORKBOOK(1)&T(NOW())#3 Type the following formula into a blank cell and press Enter key in your keyboard, and then drag the autofill handle over others cells to get the rest sheet names.
=LOOKUP("xxxxx",CHOOSE({1,2},"",INDEX(MID(Sheets,FIND("]",Sheets)+1,255),ROWS(A$1:A1))))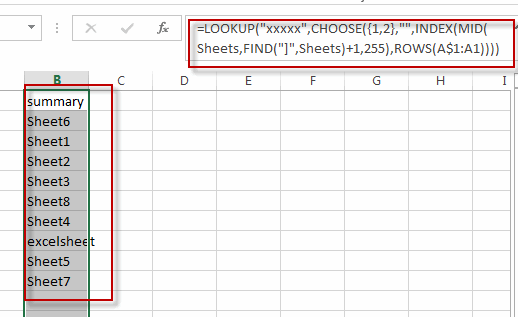
You will see that all sheet names have been listed in the cells.
3. Get All Sheet Names with Excel VBA Macro
You can also use an Excel VBA Macro to quickly get a list of all worksheet tab names in your workbook. Just do the following steps:
#1 open your excel workbook and then click on “Visual Basic” command under DEVELOPER Tab, or just press “ALT+F11” shortcut.

#2 then the “Visual Basic Editor” window will appear.
#3 click “Insert” ->”Module” to create a new module

#4 paste the below VBA code into the code window. Then clicking “Save” button.
Sub ListWorksheetNames()
Dim ws As Worksheet
Dim cell As Range
Dim rng As Range
Dim i As Integer
' Initialize range selection prompt
On Error Resume Next
Set rng = Application.InputBox("Select a range to place the result", Type:=8)
On Error GoTo 0
' Exit if user cancels the selection
If rng Is Nothing Then Exit Sub
' Clear any existing content in the selected range
rng.ClearContents
' Loop through each worksheet and add its name to the selected range
For Each ws In ThisWorkbook.Worksheets
i = i + 1
Set cell = rng.Cells(i, 1)
cell.Value = ws.Name
Next ws
End Sub
#5 back to the current worksheet, then run the above excel macro. Click Run button.
#6 Let’s see the result.
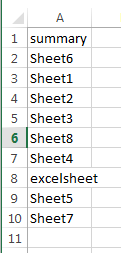
4. Video: Get All Sheet Names
This Excel video tutorial, we’ll explore two methods to list all worksheet names. We’ll start with a formula-based approach using the LOOKUP and CHOOSE functions, followed by utilizing VBA code.
5. Related Functions
- Excel MID function
The Excel MID function returns a substring from a text string at the position that you specify.The syntax of the MID function is as below:= MID (text, start_num, num_chars)… - Excel LOOKUP function
The Excel LOOKUP function will search a value in a vector or array.The LOOKUP function is a build-in function in Microsoft Excel and it is categorized as a Lookup and Reference Function.The syntax of the LOOKUP function is as below:= LOOKUP (lookup_value, lookup_vector, [result_vector])… - Excel Choose Function
The Excel CHOOSE function returns a value from a list of values. The CHOOSE function is a build-in function in Microsoft Excel and it is categorized as a Lookup and Reference Function.The syntax of the CHOOSE function is as below:=CHOOSE (index_num, value1,[value2],…)… - Excel INDEX function
The Excel INDEX function returns a value from a table based on the index (row number and column number)The INDEX function is a build-in function in Microsoft Excel and it is categorized as a Lookup and Reference Function.The syntax of the INDEX function is as below:= INDEX (array, row_num,[column_num])… - Excel ROWS function
The Excel ROWS function returns the number of rows in a cell reference.The syntax of the ROWS function is as below:= ROWS(array)… - Excel FIND function
The Excel FIND function returns the position of the first text string (sub string) within another text string.The syntax of the FIND function is as below:= FIND(find_text, within_text,[start_num])
Leave a Reply
You must be logged in to post a comment.