This post will guide you how to use Excel LOOKUP function with syntax and examples in Microsoft excel.
Table of Contents
Description
The Excel LOOKUP function will search a value in a vector or array.
The LOOKUP function is a build-in function in Microsoft Excel and it is categorized as a Lookup and Reference Function.
The LOOKUP function is available in Excel 2016, Excel 2013, Excel 2010, Excel 2007, Excel 2003, Excel XP, Excel 2000, Excel 2011 for Mac.
Syntax
The syntax of the LOOKUP function is as below:
= LOOKUP (lookup_value, lookup_vector, [result_vector])
Where the LOOKUP function arguments are:
Lookup_value -This is a required argument. A value that you want to search in the lookup_vector.
Lookup_vector – This is a required argument. A excel Range that only contains one row or one column.
Result_vector – This is an optional argument. A excel Range that only contains one row or one column. It must be the same size as Lookup_vector. The lookup function will look up the value in the lookup_value range and returns the value from the same position in the result_vector.
Note: if Result_vector is omitted, the Lookup function will return the first column data.
Example
The below examples will show you how to use Excel LOOKUP Lookup and Reference Function to search a value from a vector or array.
#1 To look up the value “34”in A1:A2 range, then get the value from the same row or column in B1:B2 range, just using the following excel formula: =LOOKUP(“34”,A1:A2,B1:B2)
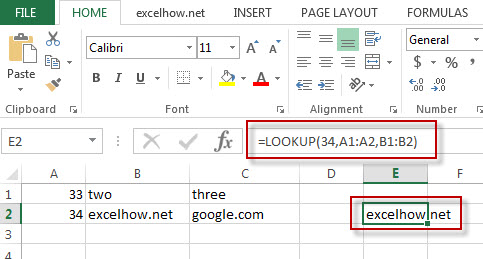
More Excel LOOKUP Formula Examples
- Finding the Max and Min value in an Alphanumeric Data
if you want to find the Maximal or minimal string value from an alphanumeric data list in the range B1:B5, you can create a formula based on the LOOKUP function and the COUNTIF function.…. - Convert Weekday Name to Number
Assuming that you have list of data B1:B7 that contain weekday names, you want to convert all weekday names to numbers.You can use a formula based on the MATCH function to achieve the result - List all Worksheet Names
Assuming that you have a workbook that has hundreds of worksheets and you want to get a list of all the worksheet names in the current workbook. And the below will introduce 3 methods with you..… - Copy and Paste Only Non-blank Cells
If you want only copy non-blank cells in a range in Excel, you need to select the non-blank cells firstly, then press Ctrl +C keys to copy the selected cells. So how to only select all non-blank cells in the selected range in your worksheet..…
Leave a Reply
You must be logged in to post a comment.