This post will guide you how to replace accented characters with regular letters in Excel. How do I use VBA Macro to replace accented characters in Excel. How to convert accented characters quickly with VBA Macro quickly in Excel.
Table of Contents
1. Replace Accented Characters
Assuming that you have a very large text data which contains accented characters within words, and you want to replace each of these accented characters with regular characters in all cells. How to achieve it. You can use an Excel VBA Macro to achieve the result quickly. Just do the following steps:
#1 open your excel workbook and then click on “Visual Basic” command under DEVELOPER Tab, or just press “ALT+F11” shortcut.

#2 then the “Visual Basic Editor” window will appear.
#3 click “Insert” ->”Module” to create a new module.

#4 paste the below VBA code into the code window. Then clicking “Save” button.
Sub ReplaceAccentedChar()
Const sFm As String = "ŠŽšžŸÀÁÂÃÄÅÇÈÉÊËÌÍÎÏÐÑÒÓÔÕÖÙÚÛÜÝàáâãäåçèéêëìíîïðñòóôõöùúûüýÿ"
Const sTo As String = "SZszYAAAAAACEEEEIIIIDNOOOOOUUUUYaaaaaaceeeeiiiidnooooouuuuyy"
Dim i As Long, ws As Worksheet
For Each ws In ThisWorkbook.Worksheets
For i = 1 To Len(sFm)
ws.Cells.Replace Mid(sFm, i, 1), Mid(sTo, i, 1), LookAt:=xlPart, MatchCase:=True
Next i
Next ws
End Sub#5 back to the current worksheet, then run the above excel macro. Click Run button.
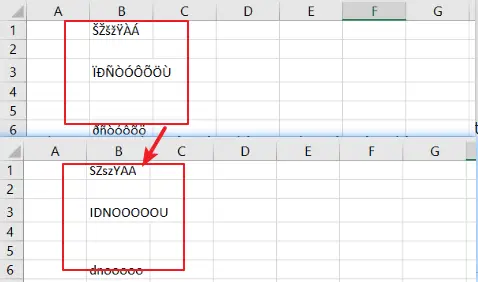
2. Video: Replace Accented Characters
If you want to learn how to replace accented characters with regular letters in Excel, this video will show you a simple and effective method using VBA code.
Leave a Reply
You must be logged in to post a comment.