This post will guide you how to resize all selected pictures to fit cell size with VBA Macro in Excel. How do I resize multiple pictures to cell size in Excel.
Table of Contents
1. Resize Multiple Pictures to Fit Cell Size
Assuming that you have inserted multiple pictures into your current worksheet, and you want to resize all selected pictures to fit into the size of the cells. How to do it. You can try to use an Excel VBA Macro to resize multiple selected pictures to fit cell size in your worksheet. Just do the following steps:
#1 select multiple pictures that you want to resize it to fit cell size.
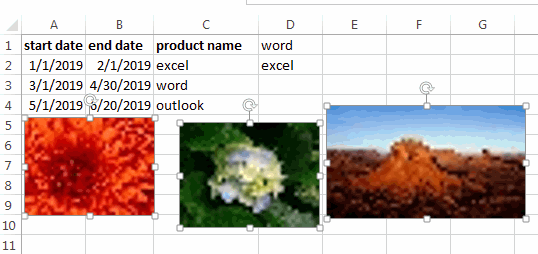
#2 open your excel workbook and then click on “Visual Basic” command under DEVELOPER Tab, or just press “ALT+F11” shortcut.

#3 then the “Visual Basic Editor” window will appear.
#4 click “Insert” ->”Module” to create a new module.

#5 paste the below VBA code into the code (get from here) window. Then clicking “Save” button.
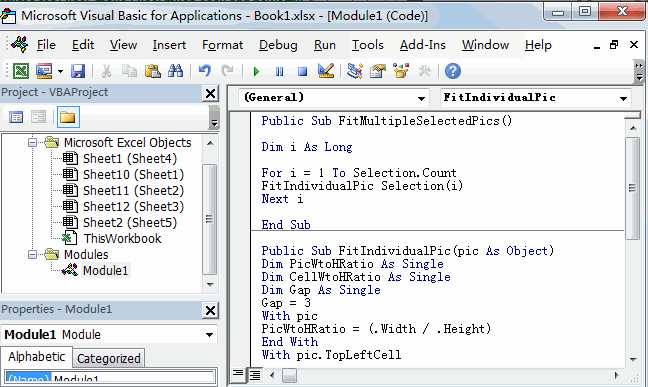
Public Sub FitMultipleSelectedPics()
Dim i As Long
For i = 1 To Selection.Count
FitIndividualPic Selection(i)
Next i
End Sub
Public Sub FitIndividualPic(pic As Object)
Dim PicWtoHRatio As Single
Dim CellWtoHRatio As Single
Dim Gap As Single
Gap = 3
With pic
PicWtoHRatio = (.Width / .Height)
End With
With pic.TopLeftCell
CellWtoHRatio = .Width / .RowHeight
End With
Select Case PicWtoHRatio / CellWtoHRatio
Case Is > 1
With pic
.Width = .TopLeftCell.Width - Gap
.Height = .Width / PicWtoHRatio - Gap
End With
Case Else
With pic
.Height = .TopLeftCell.RowHeight - Gap
.Width = .Height * PicWtoHRatio - Gap
End With
End Select
With pic
.Top = .TopLeftCell.Top + Gap
.Left = .TopLeftCell.Left + Gap
End With
End Sub#6 back to the current worksheet, then run the above excel macro. Click Run button.
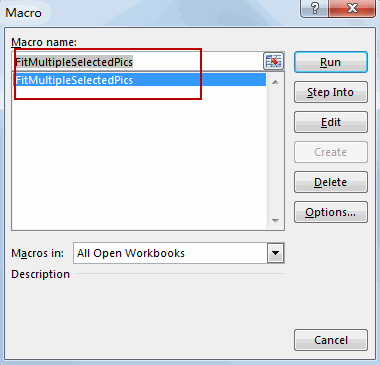
#7 Let’s see the last result:
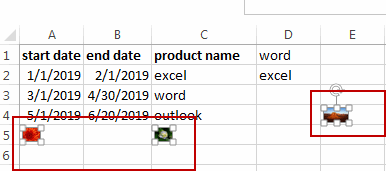
You will see that all selected pictures have been resized to fit into cell size.
2. Video: Resize Pictures to Fit Cell Size
Welcome to this Excel video tutorial, we’re unraveling the secrets of resizing all selected pictures to fit snugly within your cells in Excel.
Leave a Reply
You must be logged in to post a comment.