This post will guide you how to rename multiple files in a given directory with VBA Macro in Excel. How do I quickly rename multiple files at once in Excel.
Table of Contents
1. Rename Multiple Files with VBA
Assuming that you have multiple files and the format for all filenames like this: test1.xlsx, test2.xlsx…etc.
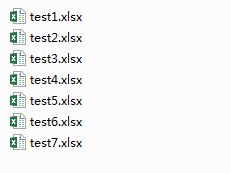
You want to rename all those files to another certain format in a selected directory at once, how to quickly achieve it in Excel. The best way is that to use an Excel VBA Macro to rename all file names. Just do the following steps:
Step1: you need to type all file names into your current worksheet, then create a new column that contain new file name list.
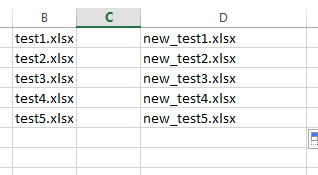
Step2: open your excel workbook and then click on “Visual Basic” command under DEVELOPER Tab, or just press “ALT+F11” shortcut.

Step3: then the “Visual Basic Editor” window will appear.
Step4: click “Insert” ->”Module” to create a new module.

Step5: paste the below VBA code into the code window. Then clicking “Save” button.
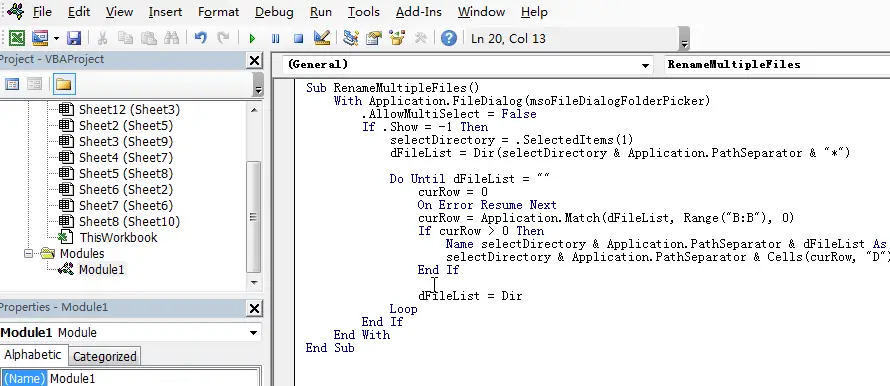
Sub RenameMultipleFiles()
With Application.FileDialog(msoFileDialogFolderPicker)
.AllowMultiSelect = False
If .Show = -1 Then
selectDirectory = .SelectedItems(1)
dFileList = Dir(selectDirectory & Application.PathSeparator & "*")
Do Until dFileList = ""
curRow = 0
On Error Resume Next
curRow = Application.Match(dFileList, Range("B:B"), 0)
If curRow > 0 Then
Name selectDirectory & Application.PathSeparator & dFileList As _
selectDirectory & Application.PathSeparator & Cells(curRow, "D").Value
End If
dFileList = Dir
Loop
End If
End With
End SubNote: the range B:B used to place the origninal file name list, and the Column D is used to store new file name list. So you need to replace those two values as you need in the above VBA code.
Step6: back to the current worksheet, then run the above excel macro. Click Run button.
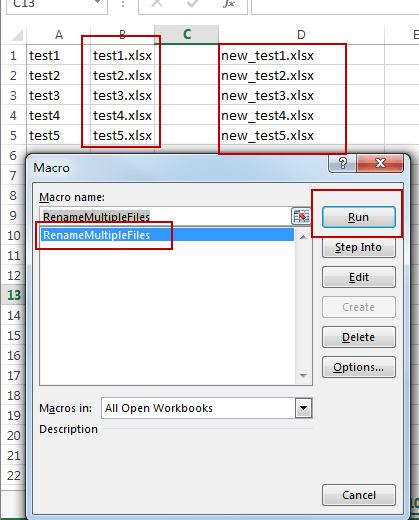
Step7: select one directory that contain files you want to rename in the Browser dialog box. and click Ok button.
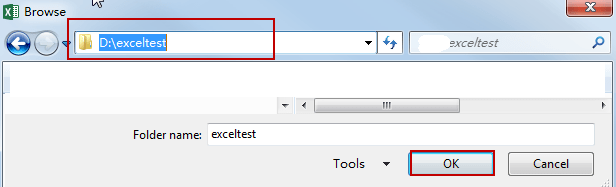
Step8: you can go the directory that contain files to check if file names are changed.
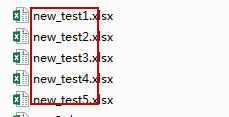
2. Video: Rename Multiple Files
In this video tutorial, we’ll guide you through the art of renaming multiple files seamlessly using VBA macros in Excel.
Leave a Reply
You must be logged in to post a comment.