This post will guide you how to remove Conditional formatting style in your worksheet in Excel. How do I delete conditional formatting with vba macro in Excel 2013/2016.
Assuming that you have a list of range which contain product data, and those cells have been highlighted by conditional formatting function. And if there is a easy way to remove conditional formatting quickly in the selected range of cells in your worksheet. This tutorial will show you two methods to remove conditional formatting.
Table of Contents
Method1: Remove Conditional Formatting
If you want to remove the conditional formatting quickly in the selected range of cells, and you can do the following steps:
Step 1: select the range of cells that you wish to remove the conditional formatting.
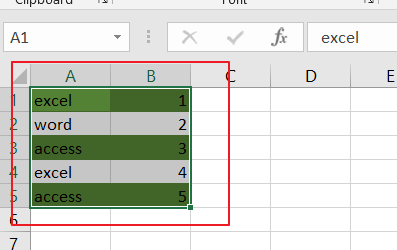
Step 2: go to Home tab, and click Conditional Formatting command under Styles group. select Clear Rules menu from the drop down menu list, and then click on Clear Rules from Selected Cells.
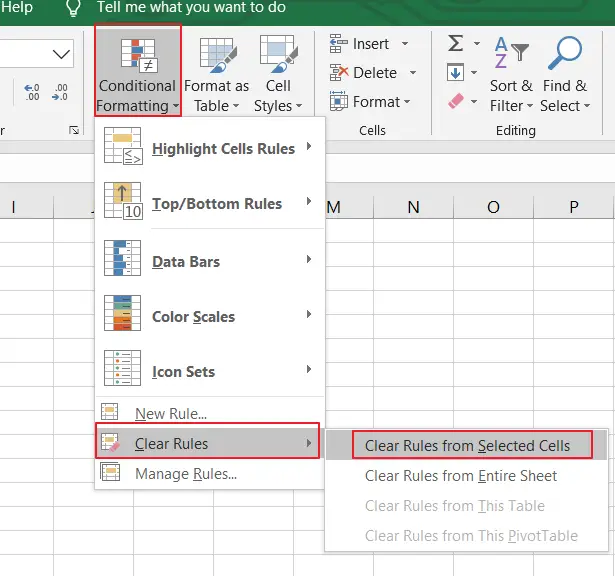
Step 3: you would see that the conditional formatting rules have been removed in the selected range of cells.
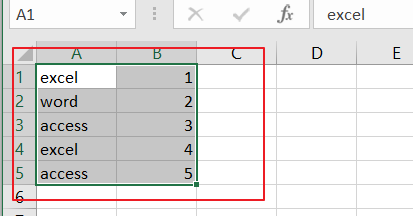
Method2: Remove Conditional Formatting with VBA Macro
You can also use an Excel VBA Macro to quickly remove conditional formatting in the selected range of cells. Just do the following steps:
Step1: open your excel workbook and then click on “Visual Basic” command under DEVELOPER Tab, or just press “ALT+F11” shortcut.
Step2: then the “Visual Basic Editor” window will appear.
Step3: click “Insert” ->”Module” to create a new module.
Step4: paste the below VBA code into the code window. Then clicking “Save” button.
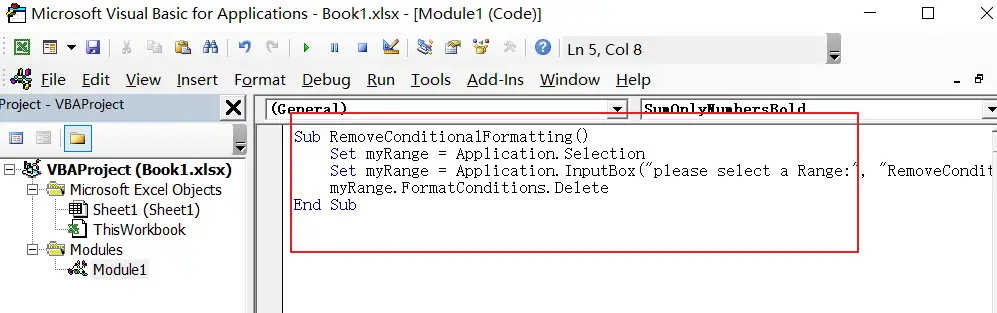
Sub RemoveConditionalFormatting()
Set myRange = Application.Selection
Set myRange = Application.InputBox("please select a Range:", "RemoveConditionalFormatting", myRange.Address, Type:=8)
myRange.FormatConditions.Delete
End SubStep5: back to the current worksheet, click on Macros button under Code group. then click Run button.
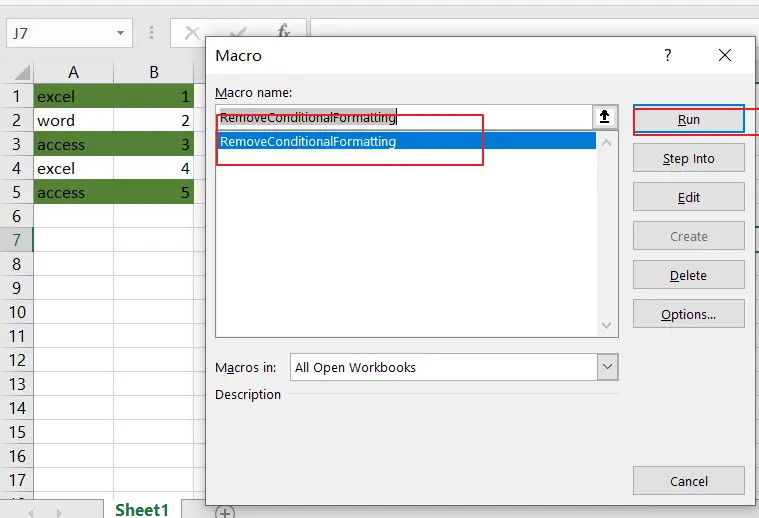
Step6: you need to select one range of cells that you wish to remove conditional formatting, such as: range A1:A5.
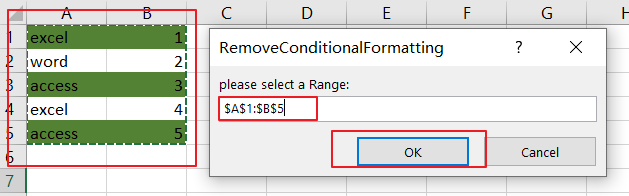
Step7: let’s see the result:
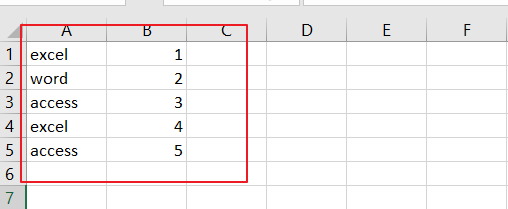
3. Video: Remove Conditional Formatting
This Excel video tutorial, we’ll tackle the task of removing or deleting conditional formatting in Excel using two distinct methods – the ‘Clear Rules’ feature and the power of VBA.