This post will guide you how to force test strings to uppercase or lowercase or Proper cases through an Excel formula or data validation in your Excel 2013/2016. How to convert text to upper, lower, or proper case in Excel.
Assuming that you want to force text strings to Upper case when you type words into one cell, and how to do it. You can use an Excel function in Data Validation feature to achieve it. Just do the following steps:
Step1: go to DATA tab, click Data Validation command under the Data Tools group. Then clicking on the Data Validation menu from the drop down menu list. Then the Data Validation window will appear.
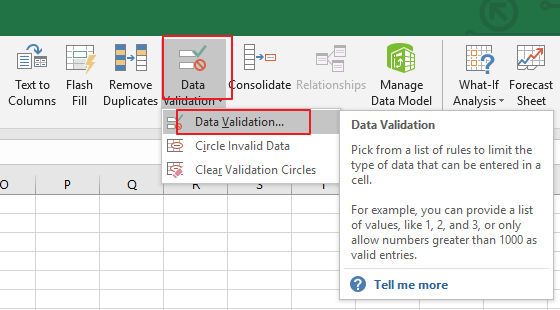
Step2: in the Data Validation dialog box, and switch to Settings tab, and click the Allow drop down list and choose Custom value from the drop down menu list.
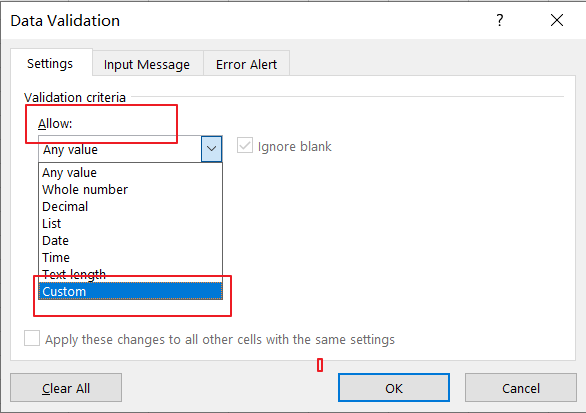
Step3: Then type the following formula in the Formula text box in the Data Validation dialog box.
Note:
If you want to convert text string to Upper Case, type the following formula:
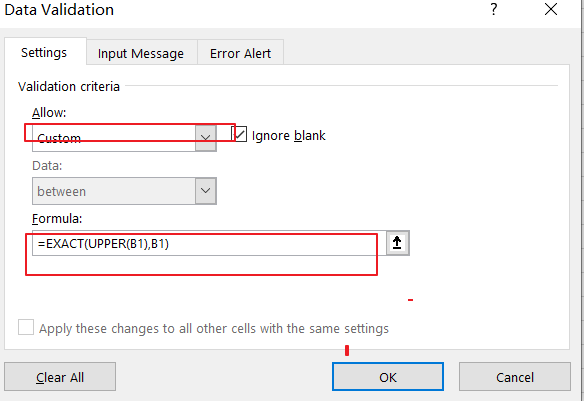
If you want to convert text string to Lower Case, just use the following formula:
=EXACT(LOWER(B1),B1)
If you want to convert text string to Proper Case, just use the following formula:
=EXACT(PROPER(B1),B1)
Step4: then you need to switch to Error Alert tab in the Data Validation dialog box. And select Stop value from the Style drop down list box, and type some error message under Error message text box. Then click on Ok button.
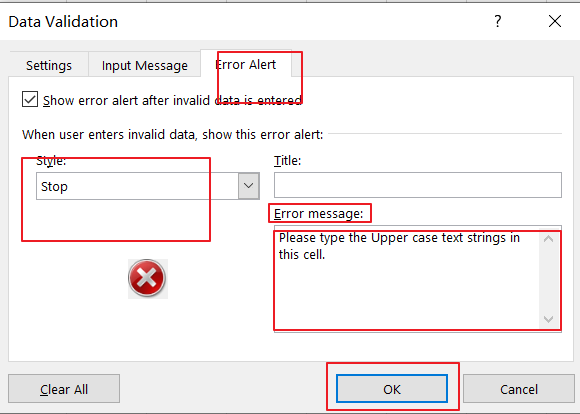
Step5: you can try to enter one text string in cell B1 to verify if it take effect.
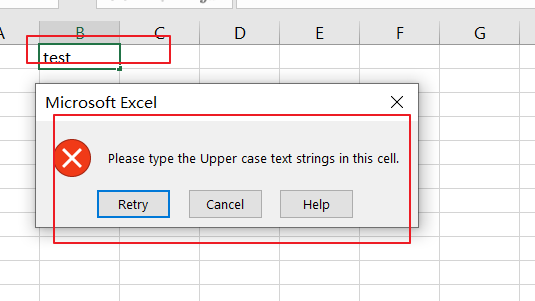
You can also use an Excel VBA Macro to achieve the same result of forcing Text string to Upper, Lower or Proper cases in you worksheet. Just do the following steps:
Step1: open your excel workbook and then click on “Visual Basic” command under DEVELOPER Tab, or just press “ALT+F11” shortcut.

Step2: then the “Visual Basic Editor” window will appear.
Step3: choose on your current worksheet from the left Project Explorer, and double click on it to open the code window, and the copy and paste the following VBA code into it.
For Upper Case:
Private Sub Worksheet_Change(ByVal Target As Range) Target.Value = VBA.UCase(Target.Value) End Sub
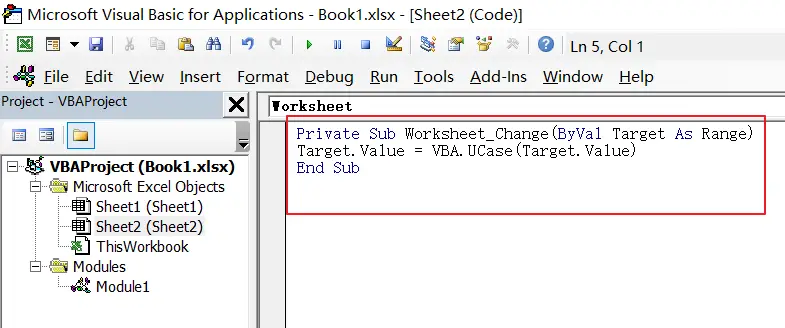
For Lower Case:
Private Sub Worksheet_Change(ByVal Target As Range) Target.Value = VBA. LCase (Target.Value) End Sub
For Proper Case:
Private Sub Worksheet_Change(ByVal Target As Range) Target.Value = Application.WorksheetFunction.Proper(Target.Value) End Sub
Step4: save and close the current VBA window. And then you can try to enter one text string to verify it. when you type one word when it is lower or proper cases, and it will convert it to Uppercase.
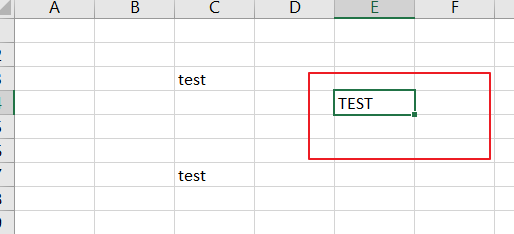
Related Functions
- Excel UPPER function
The Excel UPPER function converts all characters in text string to uppercase.The UPPER function is a build-in function in Microsoft Excel and it is categorized as a Text Function.The syntax of the UPPER function is as below:= UPPER (text)… - Excel LOWER function
The Excel LOWER function converts all characters in a text string to lowercase.The syntax of the LOWER function is as below:= LOWER (text)… - Excel Proper Function
The Excel PROPER function capitalizes the first character in each word of a text string and set other characters to lowercase. The syntax of the PROPER function is as below:= PROPER (text)… - Excel EXACT function
The Excel EXACT function compares if two text strings are the same and returns TRUE if they are the same, Or, it will return FALSE.The syntax of the EXACT function is as below:= EXACT (text1,text2)…