In most excel worksheets we need to add charts to illustrate data clearly. And to make chart noticeable, we can fill chart background with color or insert a picture as background. If you want to know how to implement above functions, this article will introduce you the details with clear steps and screenshots. Follow all steps you can finally fill chart background with color or picture properly.
Precondition:
Create a chart to show profit for each day.
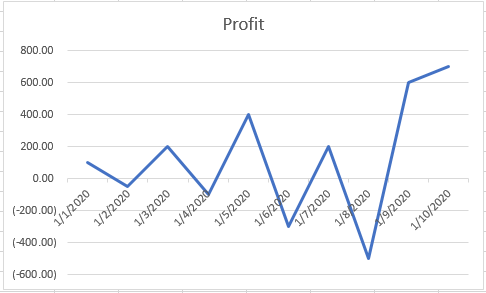
What is our expectation:
a.Fill background with color:
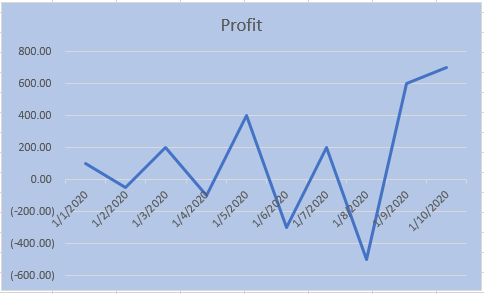
b.Fill background with picture:
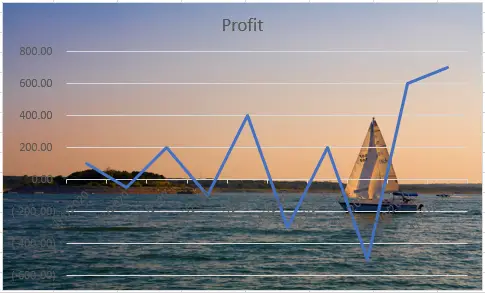
Table of Contents
1. Fill Chart Background with Color
Step1: Click on margin to select the whole chart, then right click to load chart management menu. Select ‘Format Chart Area’.
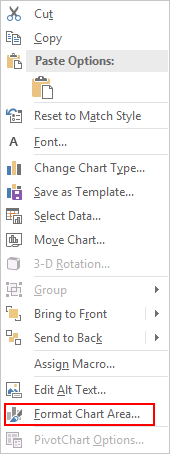
Step2: In Format Chart Area, under ‘Chart Options’ click the first icon ‘Fill & Line’; In Fill settings, check on ‘Solid fill’ option, then choose one color as background color in Fill Color dropdown list. You can also adjust Transparency per your request.
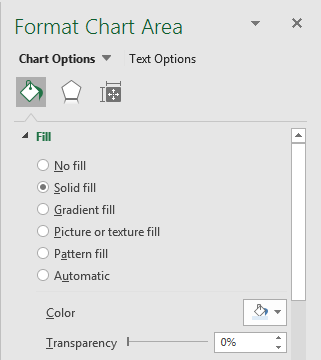
Step3: Check your chart this time. You can verify that you selected color in step#2 is filled in chart.
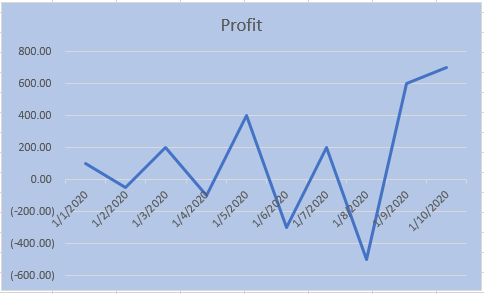
2. Fill Chart Background with Picture
Step1: Repeat step#1 in part 1. Then in above step#2, check on ‘Picture or texture fill’ option.
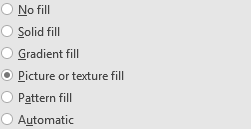
You can find that picture and texture settings are displayed.
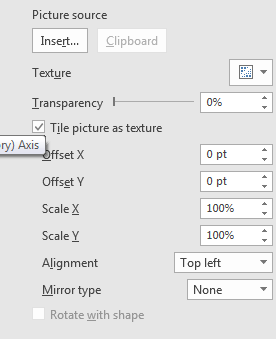
Step2: Under Picture source, click Insert button. Verify that ‘Insert Pictures’ window is displayed. There are three ways to select pictures. Select one path to choose your picture.
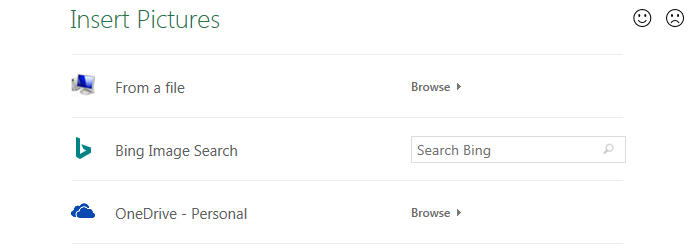
Step3: If you pick up a picture from your computer, just click Browse next to ‘From a file’, then your picture stage will be loaded.
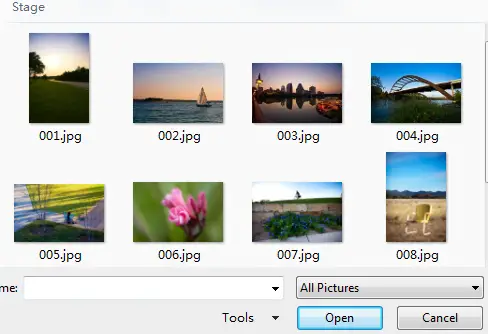
Step4: Choose a picture. You will find Open button is changed to Insert button after choosing picture. Click Insert to insert selected picture.
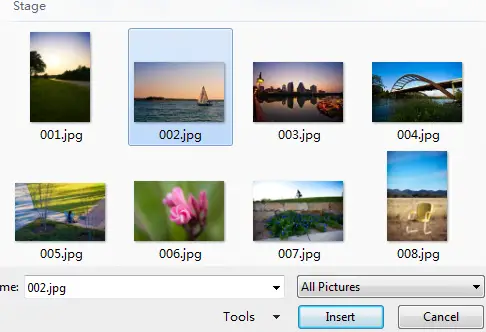
Step5: Verify that this picture is displayed as chart background.
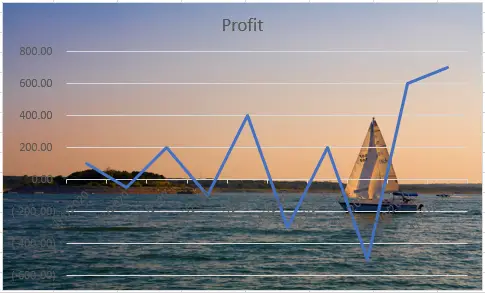
Comment:
You can also insert picture as chart background via the other two ways. Make sure that website is connected properly if you choose picture from Bing Image Search or OneDrive.
3. Video: How to Fill Chart Background or Insert Background Picture into Chart in Excel
The below video will show you steps on how to fill a chart background or insert a background image into a chart in Microsoft Excel 2013/2016/2019/365.