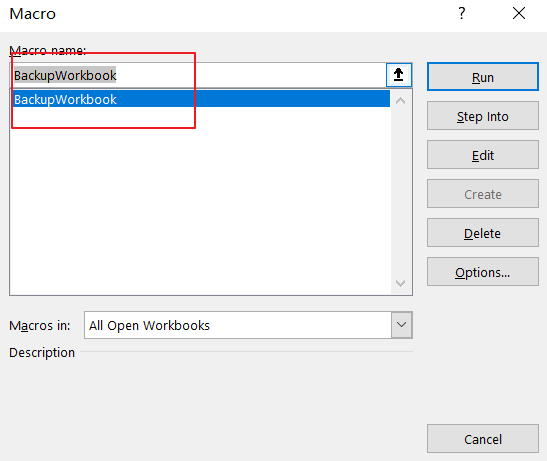This post will guide you how to create a backup file of workbook in Microsoft Excel. How do I create or make the backup of your current workbook in Excel 2013/2016. How to create a backup of a workbook with the current date using VBA macro in Excel.
Create Backup of Workbook with AutoRecover
You can use of the AutoRecover option for saving the Excel workbook automatically. And it will create periodic backup copies and it will lower the risk of losing your data. You can follow the steps:
Step1: start your Microsoft Excel, and then click File tab on your Excel ribbon, and then click Options menu for opening the Excel options window.
Step2: click “Save” category, and enable checked box of the “Save Autorecover information Every” option, and then choose “how often you want to Excel to create backup copies”
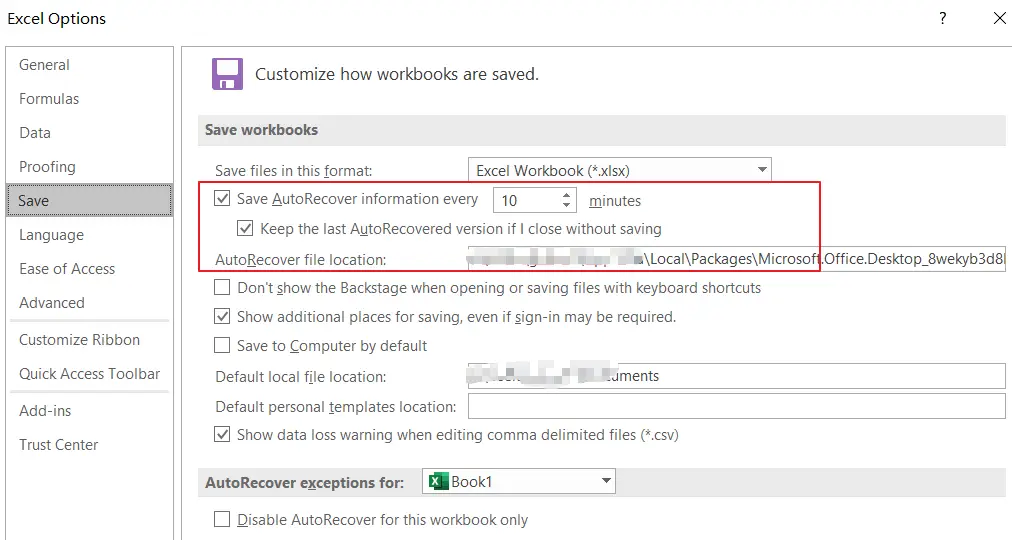
Step3: you can replace the default location in the AutoRecover file location text box for saving the backup copies in a different destination folder.
Step4: you also need to select the “Keep the last autosaved version if I close without saving” option to make sure the backup files will not be deleted when you close your current workbook.
Note: the AutoRecover option will backup your active workbook every N minutes according to your settings.
Create Backup of Workbook with VBA Macro
You can also use an Excel VBA macro to backup your active workbook with a date as your backup file’s name. just do the following steps:
Step1: open your excel workbook and then click on “Visual Basic” command under DEVELOPER Tab, or just press “ALT+F11” shortcut.

Step2: then the “Visual Basic Editor” window will appear.
Step3: click “Insert” ->”Module” to create a new module.

Step4: paste the below VBA code into the code window. Then clicking “Save” button.
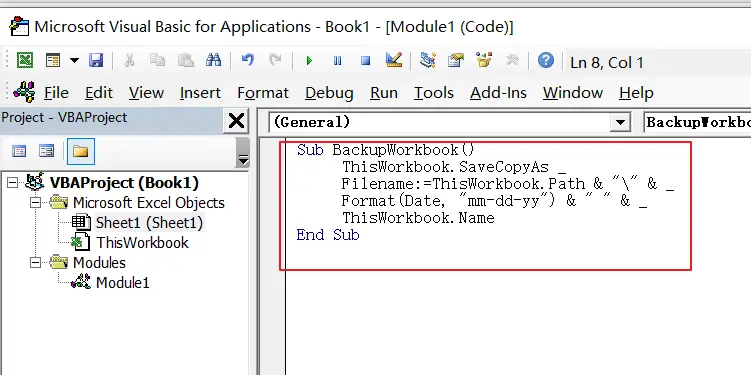
Sub BackupWorkbook () ThisWorkbook.SaveCopyAs _ FileName:=ThisWorkbook.Path & "\" & _ Format(Date, "mm-dd-yy") & " " & _ ThisWorkbook.Name end sub
Step5: back to the current worksheet, click on Macros button under Code group. then click Run button.