This post will guide you how to change multiple hyperlinks at once in Excel. How do I find and replace multiple link paths in multiple cells with Excel VBA macro.
Change Multiple Hyperlinks At Once
Assuming that you have a list of data in range B1:B5, in which contain multiple hyperlinks in those cell values. And you want to quickly change the specific hyperlink path to another for the selected range of cells. How to do it. At this example, you want to change all hyperlink paths from bing.com to google.com. You can use an Excel VBA Macro to achieve the result. Here are the steps:
#1 open your excel workbook and then click on “Visual Basic” command under DEVELOPER Tab, or just press “ALT+F11” shortcut.

#2 then the “Visual Basic Editor” window will appear.
#3 click “Insert” ->”Module” to create a new module.

#4 paste the below VBA code into the code window. Then clicking “Save” button.
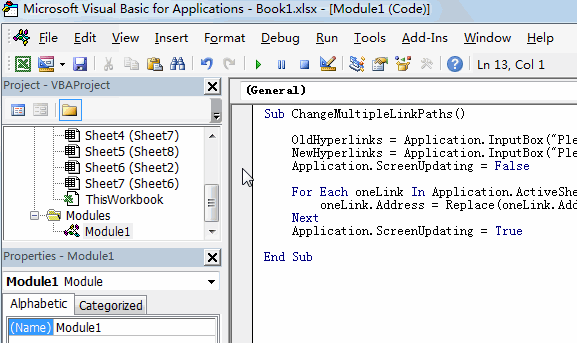
Sub ChangeMultipleLinkPaths()
OldHyperlinks = Application.InputBox("Please type the original HyperlLink path:", "ChangeMultipleLinkPaths", "", Type:=2)
NewHyperlinks = Application.InputBox("Please type the newly HyperLink path:", "ChangeMultipleLinkPaths", "", Type:=2)
Application.ScreenUpdating = False
For Each oneLink In Application.ActiveSheet.Hyperlinks
oneLink.Address = Replace(oneLink.Address, OldHyperlinks, NewHyperlinks)
Next
Application.ScreenUpdating = True
End Sub
#5 back to the current worksheet, then run the above excel macro. Click Run button.
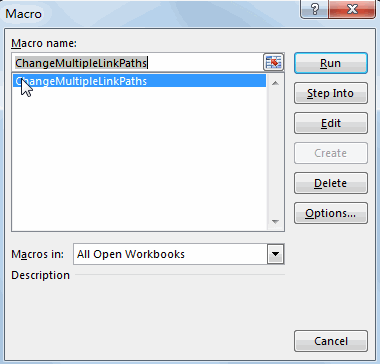
#6 please type the original HyperlLink path that you want to replace. Click Run button.
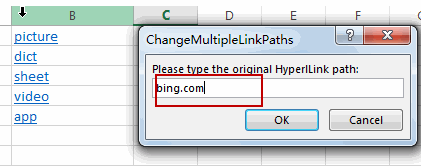
#7 please type the newly HyperLink path. Click Run button.
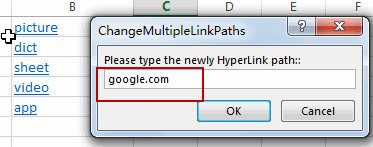
#8 you should notice that the old hyperlink paths have been replaced with the newly path.
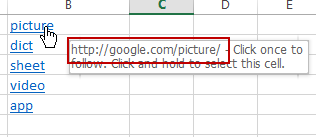
Leave a Reply
You must be logged in to post a comment.