This post will guide you how to get and insert the last modified user name of your current workbook in Excel 2007/2013/2016. How do I see who is the last modified user in Excel 2013/2016. How to insert the last modified username in Excel. How to insert the last modified username into a cell with a User Defined Function in Excel.
Table of Contents
Get and Insert the Last Modified User Name
If you want to insert the last modified user name of the current workbook, you need to get the last modified user name firstly. So How to get it. Let’s do the following steps:
For Excel 2007:
#1 click on the Office Button, and select Prepare menu from the popup menu list. And then click Properties item from the popup list. The Document Properties dialog will open.
#2 click on the Document Properties menu, and then select Advanced Properties, and the Properties dialog will open.
#3 click Statistics tab, and you will see the user name of the last modified of this workbook.
#4 copy the user name into one cell that you want to insert.
For Excel 2013 or 2016:
#1 click File tab, and select Info menu, and the Info page will appear.
#2 In the Related People section, and you will see the Last Modified by information.
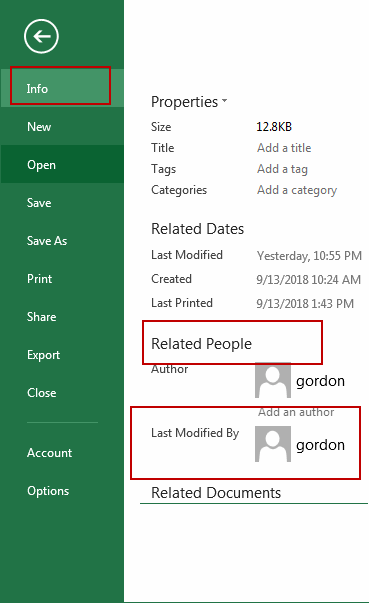
Get and Insert the Last Modified User Name with a User Defined Function
You can also write a user defined function to get and insert the last modified user name into one cell. Just do the following steps:
#1 open your excel workbook and then click on “Visual Basic” command under DEVELOPER Tab, or just press “ALT+F11” shortcut.

#2 then the “Visual Basic Editor” window will appear.
#3 click “Insert” ->”Module” to create a new module.

#4 paste the below VBA code into the code window. Then clicking “Save” button.
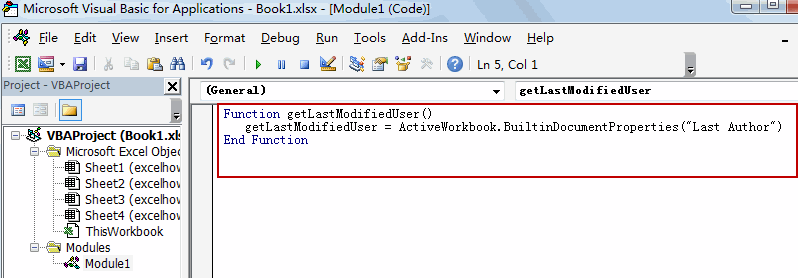
Function getLastModifiedUser()
getLastModifiedUser = ActiveWorkbook.BuiltinDocumentProperties("Last Author")
End Function
#5 Type the following formula into blank cells and then press Enter key.
=getLastModifiedUser()
Type this formula into a blank cell and then press Enter key in your keyboard.
#6 lets see the result:
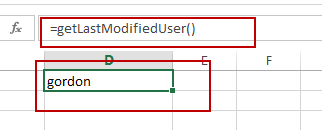
Leave a Reply
You must be logged in to post a comment.