This post will guide you how to retain the text format always match destination formatting while copy/paste content in Excel. Is there a way to set default to always match destination formatting when pasting into Excel.
When you copy data from a word document or other external application, Excel will use the original formatting for pasted content by default. And you have to manually change it to “Match Destination Formatting”. If there is a way to always default to “Match Destination Formatting” or if it can be done with a VBA macro so that each time I hit “ctrl +V” keys to always default “Match Destination Formatting”.
Table of Contents
1. Always Match Destination Formatting with Paste and Match Destination Formatting command
You can add “Paste and Match Destination Formatting” command to Quick Access Toolbar, when you copy and paste data to your worksheet, just easily click Match Destination Formatting button on the Quick Access Toolbar. Do the following steps:
Step1: right click on the Quick Access Toolbar (the area in the top left with the Save, Undo and Redo buttons)
Step2: click “Customize Quick Access Toolbar…” and the Excel Options dialog will open.
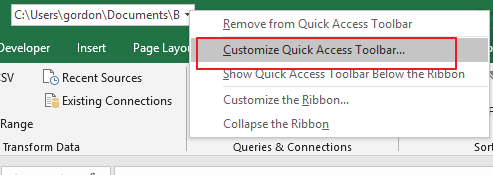
Step3: in the “Choose commands from:” dropdown menu, select “All Commands“.
Step4: choose Paste and Match Destination Formatting command and click Add>> button to add this command to the Customize Quick Access Toolbar.
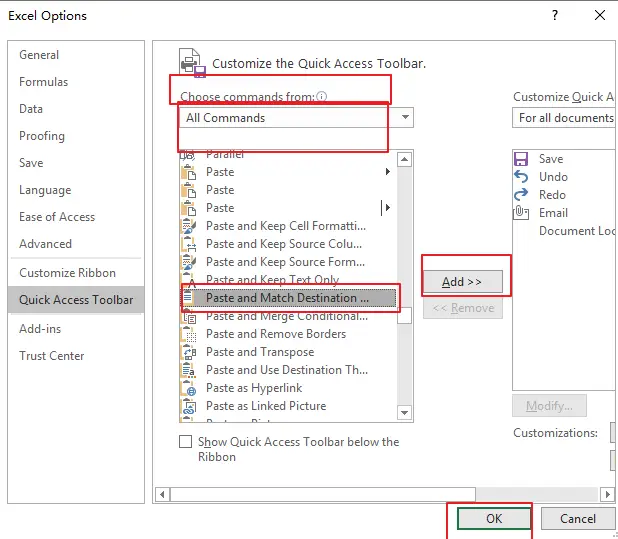
Step5: click Ok button, and the Paste and Match Destination Formatting button should be added to the Quick Access toolbar.
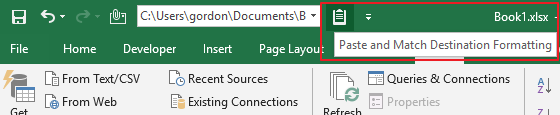
2. Always Match Destination Formatting with VBA Macro
You can also use a VBA Macro to always default match destination formatting when you press Ctrl + V keys on your keyboard. Just do the following steps:
Step1: open your excel workbook and then click on “Visual Basic” command under DEVELOPER Tab, or just press “ALT+F11” shortcut.

Step2: then the “Visual Basic Editor” window will appear.

Step3: click “Insert” ->”Module” to create a new module.

Step4: paste the below VBA code into the code window. Then clicking “Save” button. 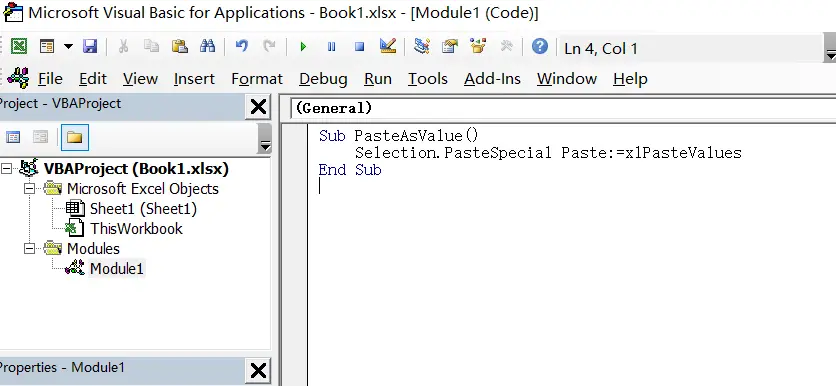
Sub PasteAsValue()
Selection.PasteSpecial Paste:=xlPasteValues
End SubStep5: back to the current worksheet, click Macros button under Code group. Or press ALT+F8 to open the Macro dialog box
Step6: select the “PasteAsValue” macro and click the “Options” button in the Macro dialog box. And the Macro Options dialog will open.
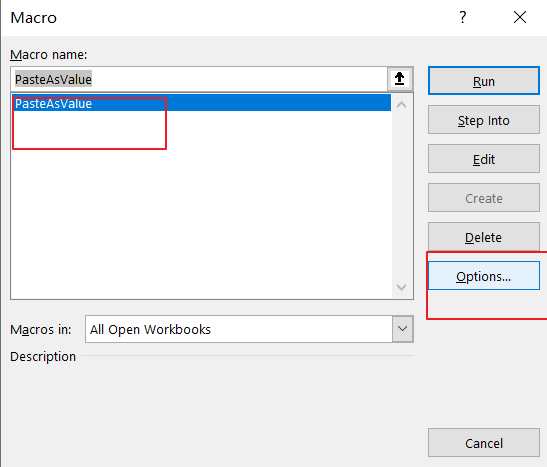
Step6: in the Macro Options dialog box, type “v” in the box, and click Ok button.
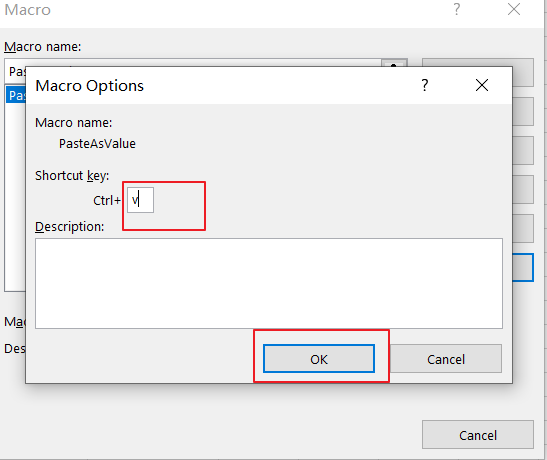
Step7: click the Cancel button to exit the Macro dialog box.
Step8: save the Excel spreadsheet (Excel will throw a warning if the spreadsheet is not already an .xlsm “Macro-enabled spreadsheet” – click “No” to have Excel prompt for a different file name and file type to save as)
Now when you paste data with ctrl + V keys, the pasted data will be pasted using match destination formatting by default.
Leave a Reply
You must be logged in to post a comment.