This post will guide you how to set paste values as default paste in Excel. How do I set the default paste special in Excel to paste only values when using Ctrl+v keys. when you want to copy data from a selected range of cells and then pasted it to another range with Ctrl + V keys on your keybaord, and you only want to copy cell values and without including cell formats. How to do it. you can use an Excel VBA Macro to achive the result.
Table of Contents
1. Set Paste Values as Default Paste in Excel
If you only want to set paste values as default paste in your worksheet, and you can use an Excel VBA Macro to accomplish it. Just do the following steps:
Step1: open your excel workbook and then click on “Visual Basic” command under DEVELOPER Tab, or just press “ALT+F11” shortcut.
Step2: then the “Visual Basic Editor” window will appear.
Step3: click “Insert” ->”Module” to create a new module.
Step4: paste the below VBA code into the code window. Then clicking “Save” button.
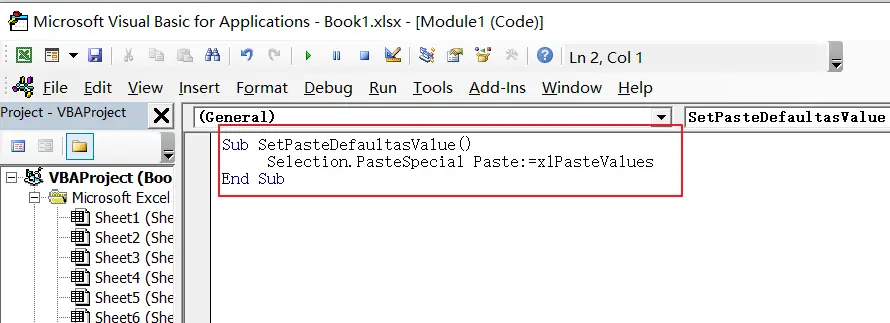
Sub SetPasteDefaultasValue()
Selection.PasteSpecial Paste:=xlPasteValues
End Sub
Step5: back to the current worksheet, click on Macros button under Code group, and the Macro dialog will open. then click Options button in the Macro dialog box.
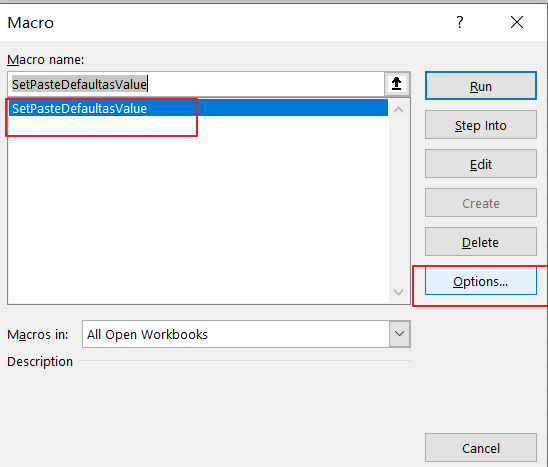
Step6: you need to enter v key under the Shortbut key section in Macro Options dialog box. click on Ok button to take effect for changes.
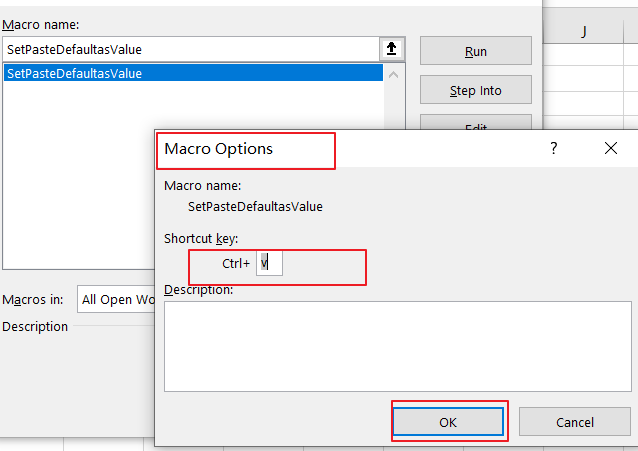
Step7: Closing the Macro dialog box. and try to copy a cell with formatting style, and then paste it to antoher cell. You would see that only values will be copied.
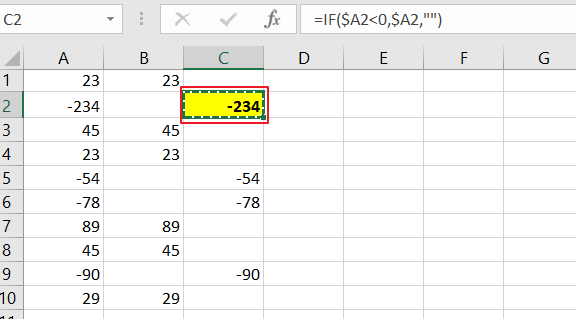
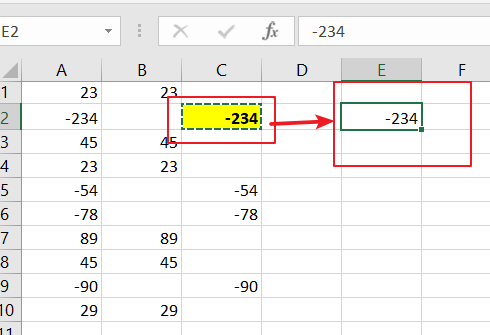
2. Video: Set paste Values as Default Paste in Excel
This video will show you how to set paste values as default paste in Excel using a VBA Code.
Leave a Reply
You must be logged in to post a comment.