This post will teach you how to quickly insert or add multiple checkboxes in excel. How to add one checkboxes in one cell in Excel. How to add multiple checkboxes with Fill Handle or with VBA Macro in Excel.
Table of Contents
1. Add a checkbox in one cell
If you want to add one checkbox in a cell, you can do it as following steps:
1# go to Developer Tab, then click Insert command under Controls group, select Check Box.
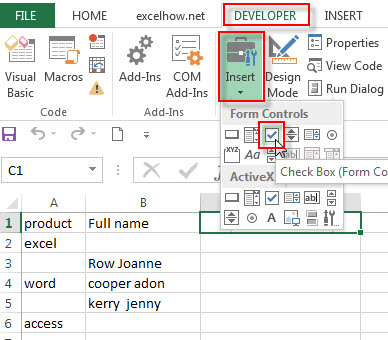
2# click one cell that you want to insert the checkbox. And it will appear in that cell.
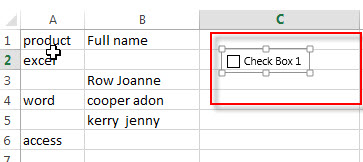
3# you can move the cursor to drag the checkbox to the desired position.
2. Insert multiple checkboxes with Fill Handle
If you want to quickly add multiple checkboxes in Excel, you can use the Fill handle to create multiple checkboxes based on one checkbox that has been created. Refer to the following steps:
1# insert one checkbox as described above
2# move the checkbox into a cell, then select that cell, Drag the Auto Fill Handle over the range of cells that you want to fill.
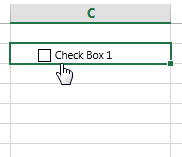
3# you will see that multiple checkboxes have been added in each cell.
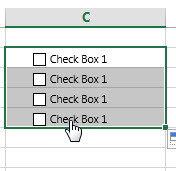
3. Insert multiple checkboxes with VBA code
You can also write a new excel macro to quickly add multiple checkboxes in Excel VBA, just do the following:
1# click on “Visual Basic” command under DEVELOPER Tab.

2# then the “Visual Basic Editor” window will appear.
3# click “Insert” ->”Module” to create a new module

4# paste the below VBA code into the code window. Then clicking “Save” button.
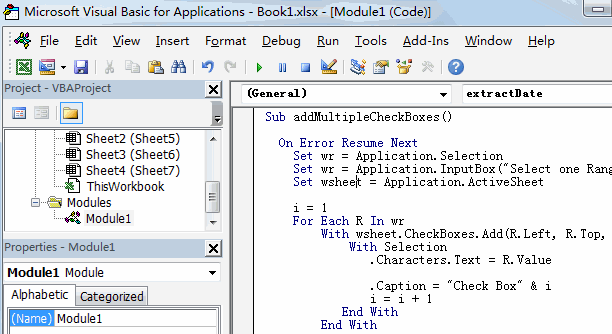
Sub addMultipleCheckBoxes()
On Error Resume Next
Set wr = Application.Selection
Set wr = Application.InputBox("Select one Range that you want to add checkbox in:", "addMultipleCheckBoxes", wr.Address, Type:=8)
Set wsheet = Application.ActiveSheet
i = 1
For Each R In wr
With wsheet.CheckBoxes.Add(R.Left, R.Top, R.Width, R.Height)
With Selection
.Characters.Text = R.Value
.Caption = "Check Box" & i
i = i + 1
End With
End With
Next
wr.ClearContents
wr.Select
End Sub5# back to the current worksheet, then run the above excel macro.
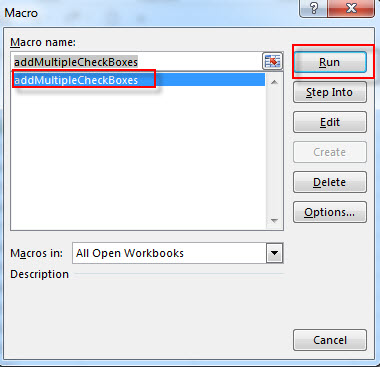
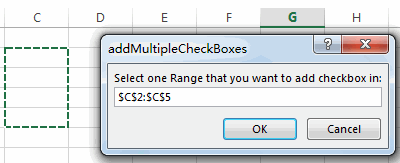
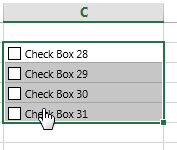
4. Change the checkbox name and caption name
When you create a new checkbox, the default caption name is like as CheckBox x. so if you want to change the caption name, you just need to right click the checkbox, select the Edit Text from the drop-down menu, and then type the name that you want to set.
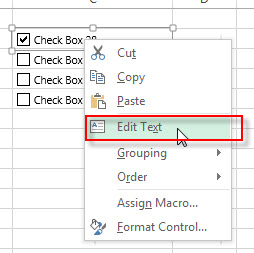
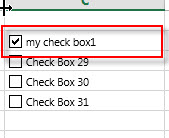
If you want to change the checkbox name, you just need to select the checkbox, then type the desired name in the Name box, it will change immediately.
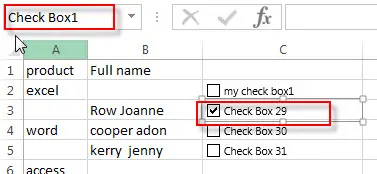
5. Video: Insert Multiple Checkboxes
This Excel video tutorial where we’ll enhance your spreadsheet skills by exploring various techniques to work with checkboxes. From adding a single checkbox in one cell to inserting multiple checkboxes using the Fill Handle, then delving into the advanced method of utilizing VBA code for multiple checkboxes, and finally, customizing your checkboxes by changing their names and captions.
Leave a Reply
You must be logged in to post a comment.