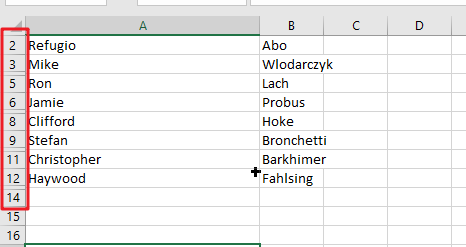This post will show you how to hide alternate rows or columns in Excel or how to hide every third, fourth, fifth row or column in Excel. If you want to hide every other row in your current worksheet, how to do it quickly in Excel 2013 or excel 2016. How do I hide the row one after another using VBA Macro in Excel.
Assuming that you have a data set where you want to hide the alternate rows, so you want to hide row number 3,5,and 7. You can do it by manually, but if you are working with large data sets in your worksheet, and doing it manually is not an good option. So you can use other methods using VBA Macro I show you in the below steps.
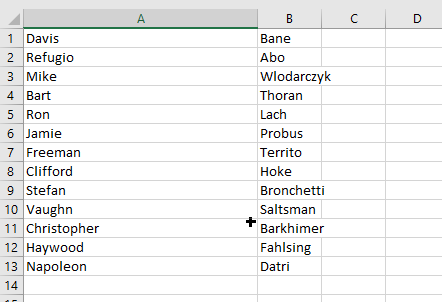
Hiding Every Other Rows with VBA Macro
If you want to quickly hide every other row in your selected range in Excel, and you can use the following short VBA code to achieve the result. Just do the following steps:
Step 1: On current visible worksheet, right click on sheet name tab to load Sheet management menu. Select View Code, Microsoft Visual Basic for Applications window pops up.
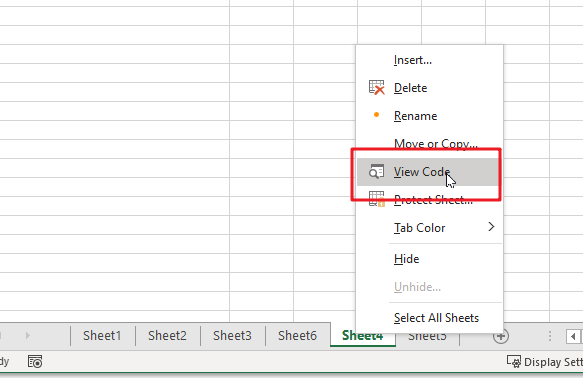
Or you can enter Microsoft Visual Basic for Applications window via Developer->Visual Basic. You can also press Alt + F11 keys simultaneously to open it.
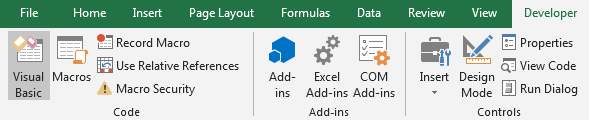
Step 2: In Microsoft Visual Basic for Applications window, enter below code:
Sub HideOtherRow()
Dim myRange As Range
Dim myRows As Long
On Error Resume Next
myTitle = "Hide Every Other Row"
Set myRange = Application.Selection
Set myRange = Application.InputBox("select a range", myTitle, myRange.Address, Type:=8)
myRows = myRange.Rows.Count
For i = 1 To myRows Step 2
myRange.Rows(i).Hidden = True
Next i
End Sub
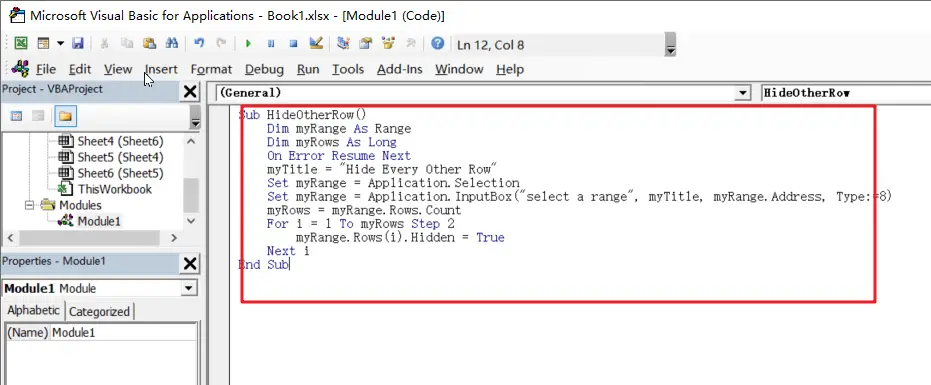
Step 3: Save code, quit Microsoft Visual Basic for Applications.
Step 4: Click Developer->Macros to run Macro.

Step 5: Select the Macro Name ‘HideOtherRow’ from the Macro window and click Run.
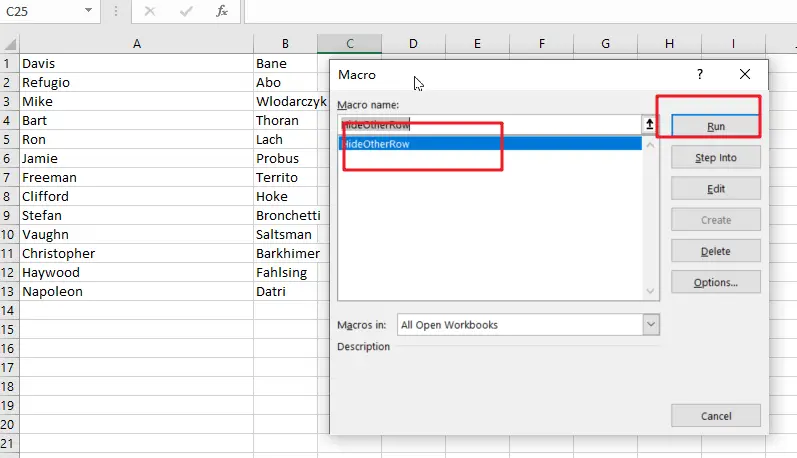
Step 6: you need to selete one range that you wish to hide rows, such as: $A$1:$B$13, then clicking Ok button.
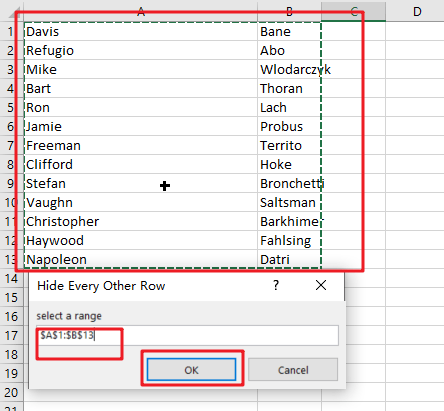
Step 6: Once you have clicked “Ok” button in the step 5, it will go through each row and hide every other row in your selected range. see the below result:
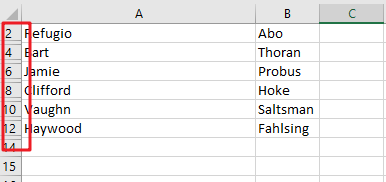
Note: when you have a VBA Macor in your workbook, and you need to save it as a Macro-enabled file with the .XLSM extension in Excel. Since there are any changes made by the VBA Macor are ireversible, and you’d better to make a backup copy of your workbook or worksheet firstly and then run the VBA code.
In case you want to hide every third rows, and you can use the VBA Macor below:
Sub HideOtherRow()
Dim myRange As Range
Dim myRows As Long
On Error Resume Next
myTitle = "Hide Every Other Row"
Set myRange = Application.Selection
Set myRange = Application.InputBox("select a range", myTitle, myRange.Address, Type:=8)
myRows = myRange.Rows.Count
For i = 1 To myRows Step 3
myRange.Rows(i).Hidden = True
Next i
End Sub
You just need to adjust according to hide the Nth row in the above code.