This post will guide you how to create a countdown timer in an Excel Worksheet. How do I insert a countdown timer in Excel. How to create a countdown timer clock in Excel.
Table of Contents
1. Create Countdown Timer
Assuming that you want to create a countdown timer until 2020/1/1 in Excel, you can do the following steps:
#1 type the specified date in Cell A1
#2 type the following formula to get the current date in Cell B1, and press Enter key.
=TODAY()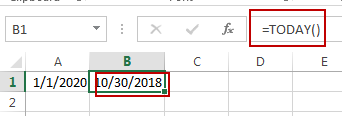
#3 type the following formula into a blank cell and press Enter key, and then copy it across to the two cells to the right.
=$A$1-$B$1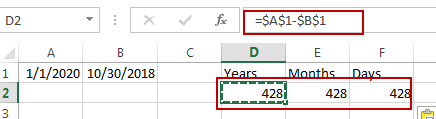
#4 select the cell below the Years Cell, and right click on it, select the Format Cells, the Format Cells dialog will open.
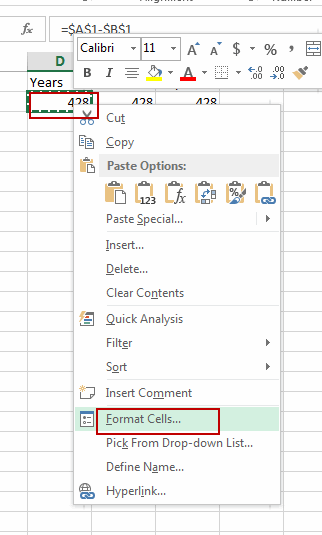
#5 Select Custom in Category list box under Number tab, and type “y” type in type text box to show years. Click OK button.
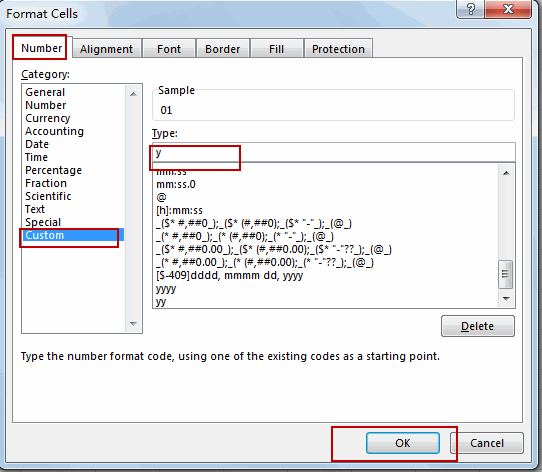
#6 repeat step 4-5 to format the cells to show the months and days. Set type as “m” for Months, and set type as “d” for days.
#7 the countdown timer has been created in range of cells D2:F2.
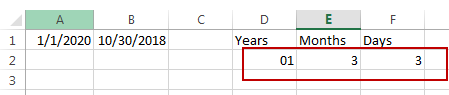
2. Create Countdown Timer
This Excel video tutorial will show you how to create a dynamic countdown timer in Excel. We’ll walk you through each step needed to set up a timer that will help you track the days, months, and years leading up to a significant date.
Leave a Reply
You must be logged in to post a comment.