This post will guide you on how to stop splitting text to columns when pasting data from text into Excel.
We often copy texts from Text into Excel and split the texts into different columns or rows by some rules via Text to Columns function. And next time you copy a series of texts, Excel will refer to the same rule to split your copied data. If we want to stop this, you can follow below article, and we will show you the method to prevent splitting texts into columns.
Table of Contents
1. Stop Splitting Text to Columns
Prepare two lists of names in text, the separator is comma between each name:
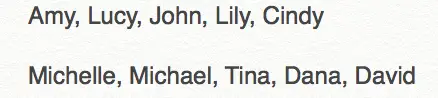
Step1: Copy the first line of names into Excel.
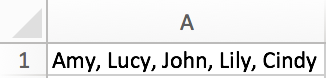
Step2: Split names into five different columns by Text to Columns function:

Step3: Now we will copy the second line of name list in Text.

Obviously the names are split by comma automatically. You will see the Paste Options icon is also displayed.
Step4: To stop the auto split, click on the Paste Options icon, click on the arrow. The default option is Match Destination Formatting, that’s why the second line of names are auto split into columns as the first lines.
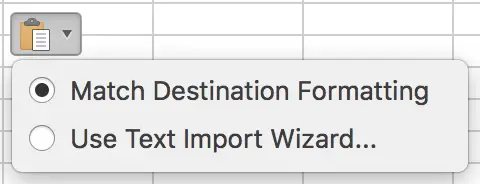
Step5: Click on Use Test Import Wizard… option. Text Import Wizard is auto loaded for user. Just use the default option: Delimited, and click Next.

Though ‘Delimited’ option seems to be used for splitting data by comma or other separators, it can also prevent splitting data by uncheck some options, see steps below.
Step6: On next window, uncheck all options. In Preview of selected data you can see all names are listed in one column. Click Next.

Step7: Select Column data format, and click Finish.

Step 8: You will find names are listed in A2 now without splitting.

Alternatively, you can paste the text into a text editor, such as Notepad, before copying and pasting it into Excel. This will remove any formatting or delimiter characters and allow you to paste the text into a single cell in Excel.
2. Video: Stop Splitting Text to Columns When Pasting Data from Text into Excel
This video will demonstrate the steps needed to prevent Excel from splitting text to columns when pasting data from text.
3. Conclusion
The automatic splitting can sometimes cause errors or mess up your data, especially if the text contains multiple spaces or unusual characters. Fortunately, there are a few simple ways to prevent Excel from splitting your text data into columns and keep it in one cell.