This post will guide you through the process of sorting data in Excel when there is no column header row present.
While having a column header row can make it easier to sort data, it’s not always available, especially if the data was obtained from an external source or created without a header row. Sorting data without a header row can be a bit challenging, but with the right approach, it can be accomplished efficiently.
This post will guide you how to use Excel’s built-in tools and functions to sort a worksheet without column header row in Excel 2013/2016/2019/365. How do I sort data without the first row in Microsoft Excel Spreadsheet.
Whether you’re a beginner or an experienced user, these steps will help you sort your data efficiently and accurately. So let’s get started!
Table of Contents
1. Sort Data Without Column Header Row
Assuming that you have a list of data without column header row, and you want to sort all of those values in the given range (A1:C4), you can use Sort feature to sort the data in your current worksheet. Just do the following steps:
Step1: select the range of data or the whole column that you want to sort.
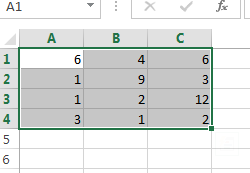
Step2: go to DATA tab in Excel ribbon, and click Sort command under Sort & Filter group. And the sort dialog will open.
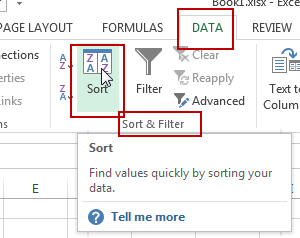
Step3: you can set the sort criteria in the Sort dialog box, such as: select column A value from the sort by drop down list box, and set Values option in Sort on list box, and set Smallest to Largest option Order dropdown list box, then click Ok button to apply those settings.
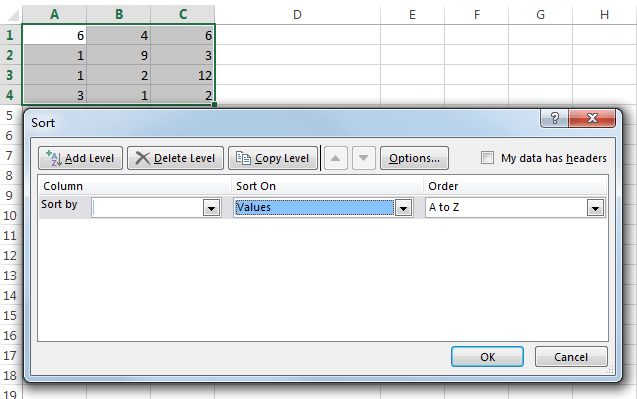
Step4: you should see that all data will be sort based on Column A from smallest to largest.
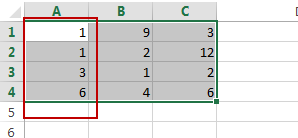
2. Video: Sort Data Without Column Header Row
This video will demonstrate an easy and effective method for sorting data without a column header row in Excel.
Leave a Reply
You must be logged in to post a comment.