Suppose we have one list of some fruits, and some of them are duplicate. If we want to only keep duplicate fruits and remove the unique ones, how can we do? This article will introduce you two methods to only keep duplicate values from a list in excel. The first method, you can use Conditional Formatting function in excel; the second one, you can use formulas with Filter function to keep duplicate values.
Precondition:
Prepare a list A. It contains some duplicate values. We want to keep these duplicate values and remove the others.
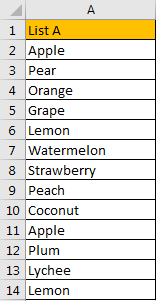
Table of Contents
Method 1: Keep Duplicate Values by Conditional Formatting
Step 1: Select List A.
Step 2: Click Home in ribbon, click Conditional Formatting in Styles group.

Step 3: In Conditional Formatting dropdown list, select Highlight Cells Rules->Duplicate Values.
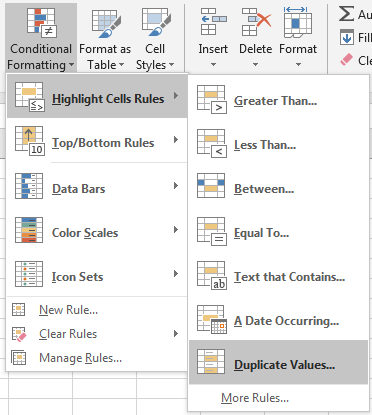
Step 4: In Duplicate Values dialog, select Duplicate in dropdown list. Keep default value in values with dropdown list. Then click OK.
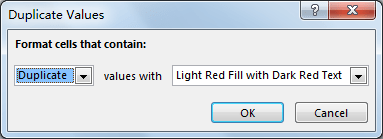
Step 5: Verify that all duplicate values are marked with dark red properly.
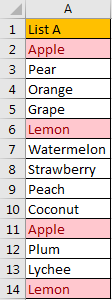
Step 6: Select A1, click Data in ribbon, then click Filter in Sort & Filter group.

Step 7: Click on filter arrow on A1 to load filter settings. Click Filter by Color, under Filter by Cell Color select cell with color.
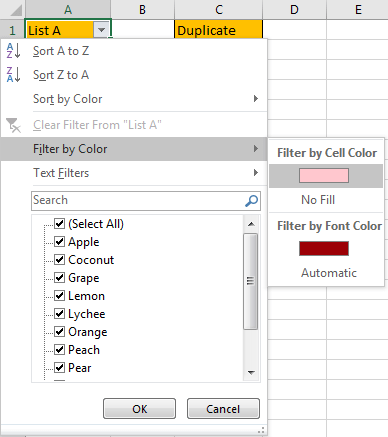
Verify that all duplicate values are filtered.
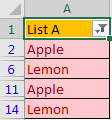
Step 8: Now we just need to copy these values to new column. Select these cells, press F5, click Special on Go To dialog.
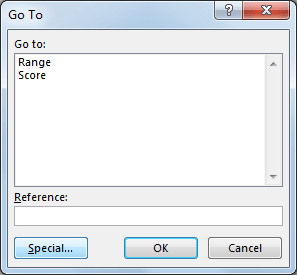
Check on Visible cells only, then click OK.
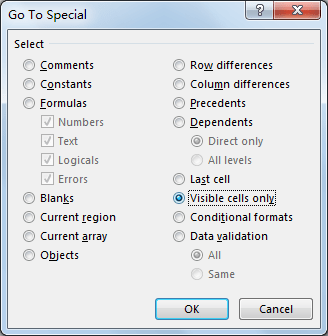
Verify that duplicate values are auto activated after above step.
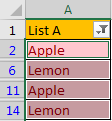
Copy and paste them in column B. Clear filter to expand the list. Delete column A. Then only duplicate values are kept.
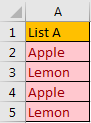
Method 2: Extract Duplicate Values by Formulas
Step 1: In B2 enter the formula =COUNTIFS($A$2:$A$14,$A2)>1. We get TRUE.

Step 2: Drag the fill handle down. Verify that B2:B14 are filled with TRUE or FALSE.
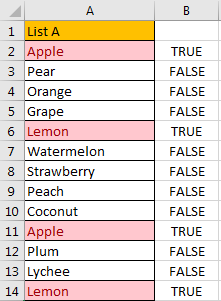
Step 3: In B1, click Data tab in ribbon, and click Filter to create a filter. In filter, only check on TRUE, then click OK.
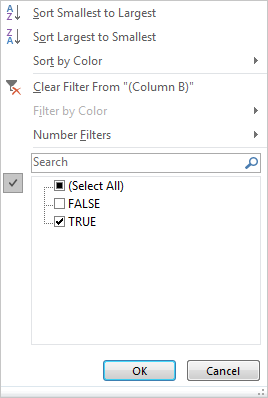
Step 4: Verify that only duplicate values are shown.
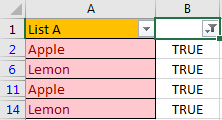
Step 5: Repeat step#8 in method 1. Then only duplicate values are kept.
Video: Excel – How to Filter Duplicate Values
SAMPLE Files
Below are sample files in Microsoft Excel that you can download for reference if you wish.