We may find that after adjusting height or width for row or column, the floating chart or shape will be moved or resized at the same time, that is not what we expect. If we want to adjust height or width without moving charts or shapes (or buttons or other objects), we can check on “Don’t move or size with cells” in excel. More details you can follow steps below.
Without checking on “Don’t move or size with cells” option, if we adjust height or width, chart will be resized. See an example.
Before:
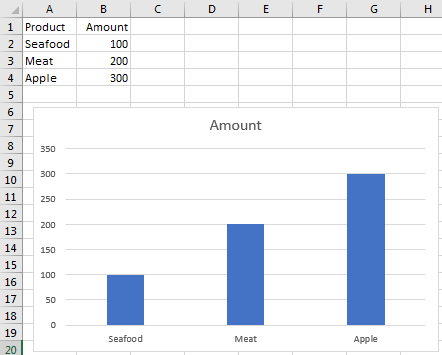
After:
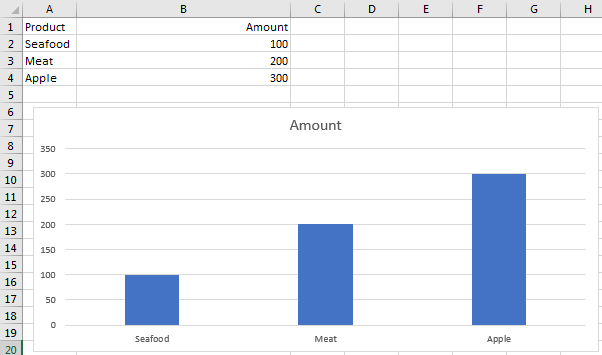
Check on “Don’t move or size with cells” Option in Excel
Step 1: Select chart which you don’t want to resize after adjusting column or row.
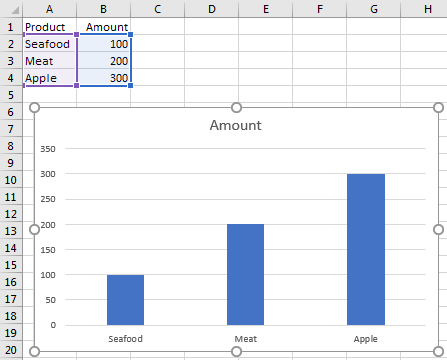
Step 2: Click Format in the ribbon, then click arrow button in Size group.

Step 3: In Format Chart Area, click Size & Properties.
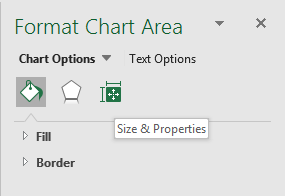
Step 4: Under Properties, check on “Don’t move or size with cells” option.
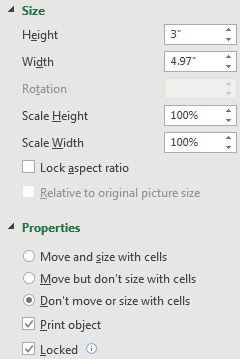
Step 5: After completing above settings, adjust width or height for column/row again.
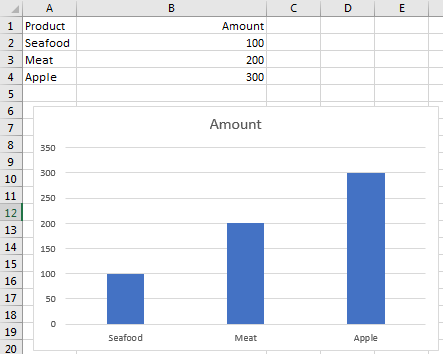
Verify that chart is not resized this time.
Comments:
- This method can also apply on shape and other objects like button.
- This option is only useful for the selected charts.