This post will guide you how to paste skipping hidden or filtered cells and rows in Excel. How do I paste in a filtered column skipping the hidden cells in Excel 2013/2016. How to copy and paste visible cells only in Excel.
Table of Contents
1. Select the Visible Cells only
If you want to copy and paste cells with hidden rows or columns in Excel, you may be do not get the results that you expected. and the below will show you how to use a simple shortcut to select the visible cells only in a hidden or filtered range in Excel.
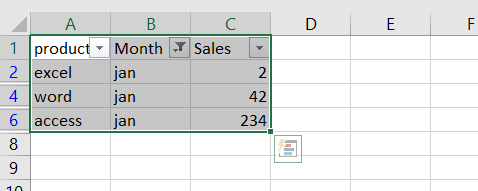
You can press Alt + ; (you need to hold down the Alt key, and then press the semi-colon key) on your keyboard to select the visible cells only in the filtered range of cells. and this shortcut will exclude all the hidden rows and columns from the selected range of cells.
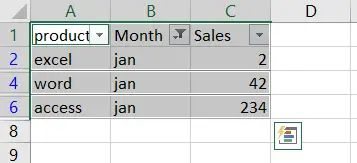
2. Copying and Pasting Visible Cells into a Filtered Cells
If you want to pasting cells into a hidden or filtered cells, you need to select the visible blank cells firstly with Alt + ; shortcut, and then just press Ctrl + C keys to copy the selected cells, and then press Ctrl + V to paste your data into the selected visible cells.
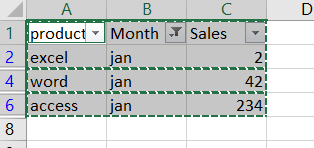
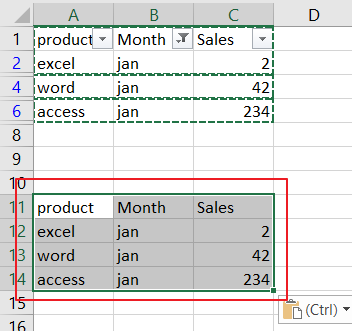
3. Video: Paste into a Filtered Column Skipping the Hidden Cells
This Excel video tutorial where we’ll unravel a handy trick for efficient data handling. Learn how to seamlessly paste into a filtered column while skipping hidden cells.
Leave a Reply
You must be logged in to post a comment.