This post will guide you how to lock an image or picture into a cell in Excel. How do I lock an image to a cell in Excel 2013/2016.
Table of Contents
1. Lock an Image to a Cell
When you insert a picture into your current worksheet, it is just only float above your worksheet, when you change you cells and it will do not affect the images that might appear to be contained within those cells. So you need to lock an image to a cell and then you can resize or move it when resize or move cells. Here are the steps to lock an image to a cell in your worksheet:
Step1: open your workbook that contain an image or picture that you want to lock to a cell. Or you can insert one picture to your worksheet.
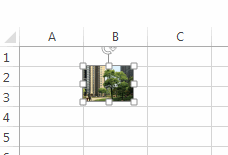
Step2: you need to adjust the size of the cell so that that picture is contained entirely within it.
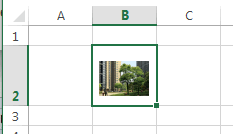
Step3: right click on the picture, and then select Size and Properties from the popup menu list. And the Format Picture pane will appear.
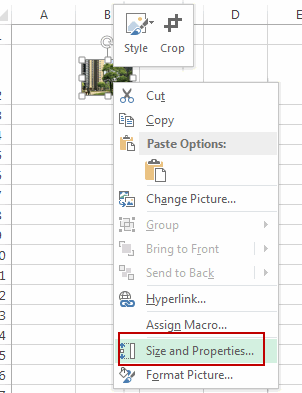
Step4: click Size and Properties icon in the Format Picture pane. And click PROPERTIES section, and then select Move and size with cells option. Close the Format Picture pane.
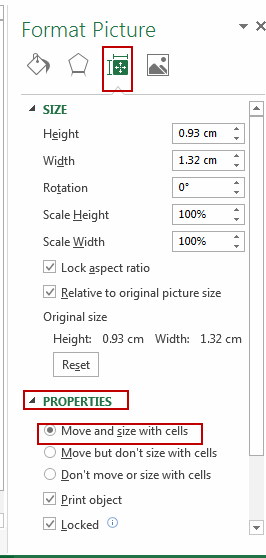
You can try to resize or move that cell to check if that picture also will be resized or moved.
Note: If you want to move the cell that the image or picture is locked to, you will need to cut and paste the image or picture to the new cell. The image or picture will remain locked to that cell until you repeat these steps to move it to a new cell.
2. Video: Lock an Image to a Cell in Excel
This video will guide you step-by-step on how to lock an image or picture to a cell in Excel.
Leave a Reply
You must be logged in to post a comment.