Sometimes we need to insert a picture for worksheet background in excel per some requests. This article will show you the method to insert picture as background image and we will also show you the method of delete background image.
Table of Contents
1. Insert Picture as Background
Insert a picture into worksheet is very easy, just click Insert->Illustrations->Picture, then you can select a picture from different paths in your computer.
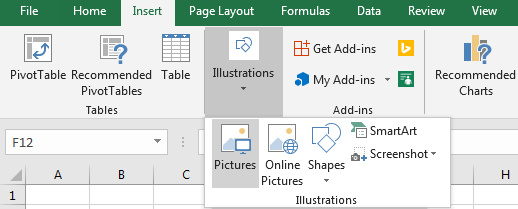
But if we want to set image or picture as worksheet background, we may do more operations.
Step 1: Click Page Layout in ribbon, then click Background in Page Setup group.
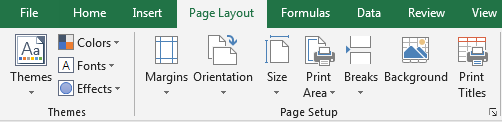
Step 2: There are three ways to select pictures. Select one path to choose your picture.
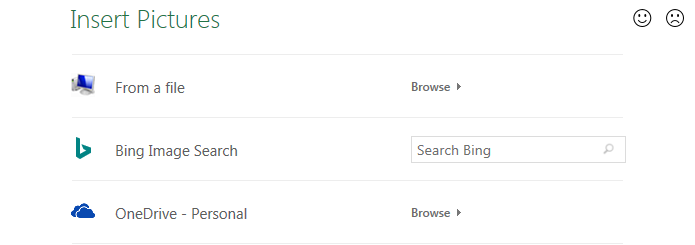
Step 3: If you pick up a picture from your computer, just click Browse next to ‘From a file’, then your picture stage will be loaded.
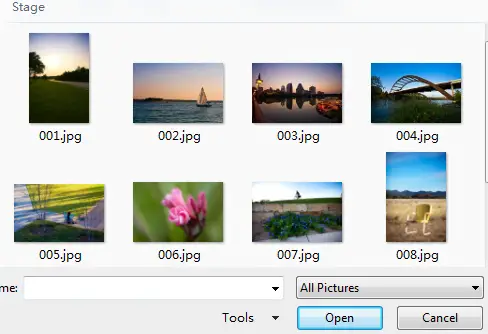
Step 4: Choose a picture. You will find Open button is changed to Insert button after choosing picture. Click Insert to insert selected picture.
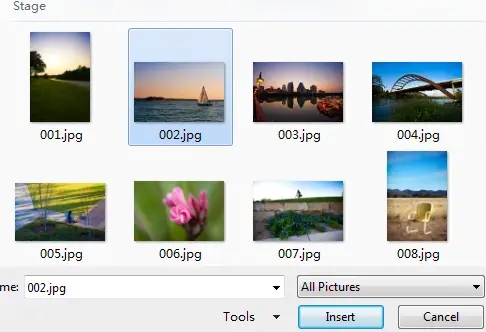
Step 5: Verify that this picture is displayed for worksheet background.
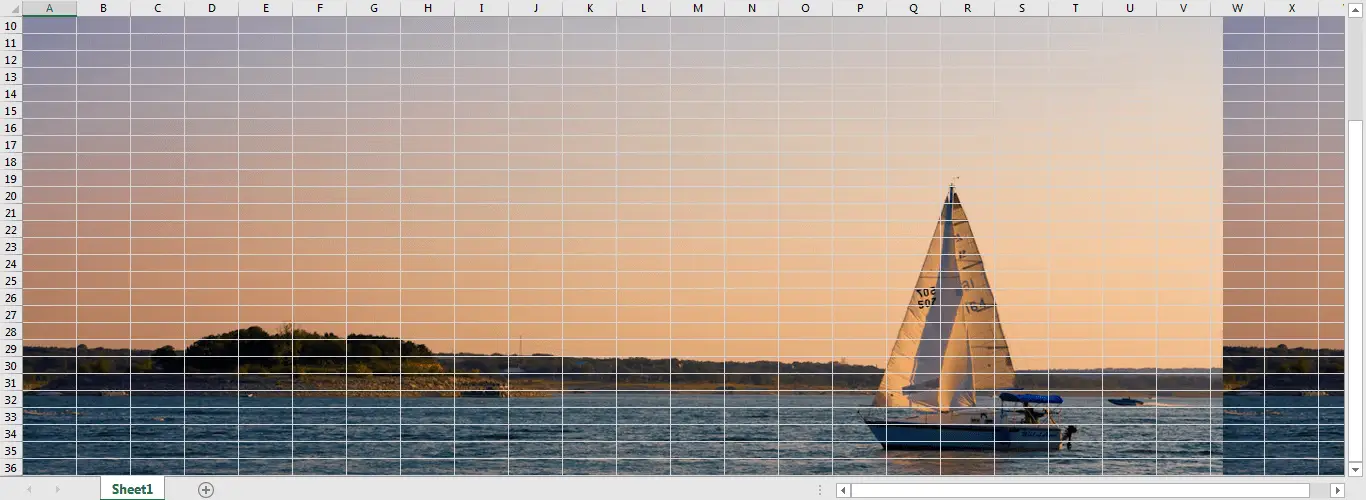
Comment:
You can also insert picture for background via the other two ways. Make sure that website is connected properly if you choose picture from Bing Image Search or OneDrive.
2. Delete Background Picture
Just click on Page Layout->Delete Background, then background picture is deleted.
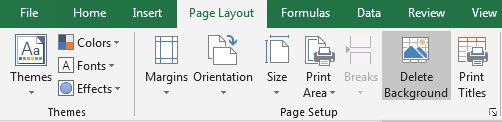
3. Video: Insert Picture as Background
This Excel video tutorial, we’re going to learn how to insert a picture as a background in your Excel worksheet.