This post will guide you how to insert a diagonal line into a cell in Excel. How do I draw a diagonal line through a cell in Microsoft Excel. How to add two or more diagonal lines into a Cell in Excel.
- Insert a Diagonal Line into a Cell
- Insert Two or More Diagonal Line into a Cell
- Video: Insert Diagonal Line into a Cell
Insert a Diagonal Line into a Cell
Assuming that you want to insert a diagonal line into a cell in your table, you can use the Border feature to achieve the result. Just do the following steps:
#1 click one cell that you want to insert the diagonal line. Such as: Cell A1
#2 right click on Cell A1, and select Format Cells from the drop-down list. And the Format Cells dialog will open.
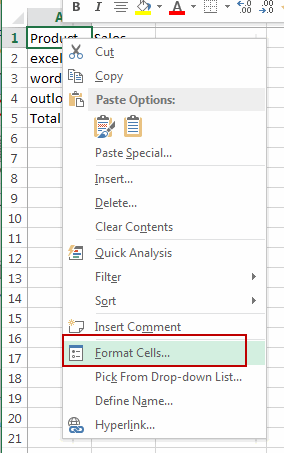
#3 click Border tab in Format Cells dialog, click the diagonal line in the Border section. And click OK button.
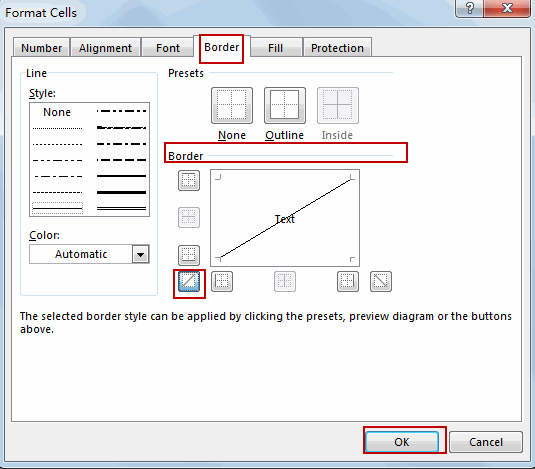
#4 you will see that a diagonal line has been inserted into Cell A1.
#5 you can enter the text into cell A1, and type the first one text and then press Alt + Enter keys to change the text line and then type the second text string. You need to press space key to adjust the position of the second text.
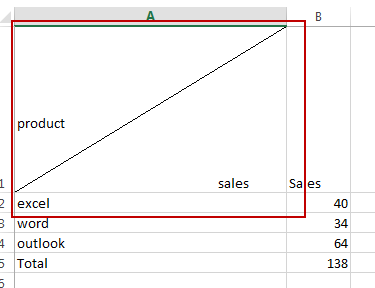
Insert Two or More Diagonal Lines into a Cell
If you want to insert two or more diagonal lines into cell A1, and you have to draw lines into the cell. Just do the following steps:
#1 select one cell that you want to insert multiple diagonal lines.
#2 go to INSERT tab, click Shapes command under Illustrations group. And select line shape from the popup shape list.
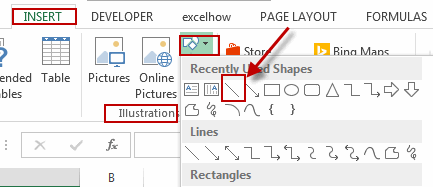
#3 draw line shape in the Cell B1.
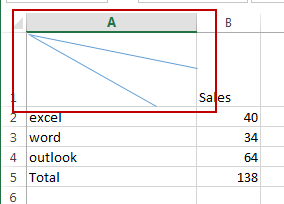
#4 then type the text strings in cell B1.
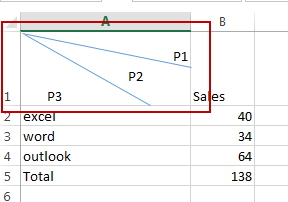
Video: Insert Diagonal Line into a Cell
Leave a Reply
You must be logged in to post a comment.