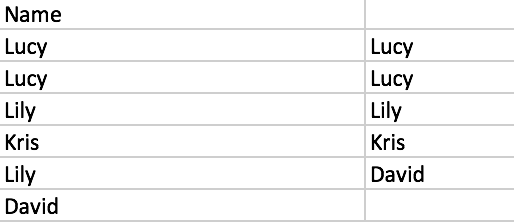You have a list of names or numbers and you want to remove the duplicates and just keep the unique values from the list, how to do? This article will introduce you the method to identify the unique values from a list and filter the duplicates.
First, prepare a list of names:
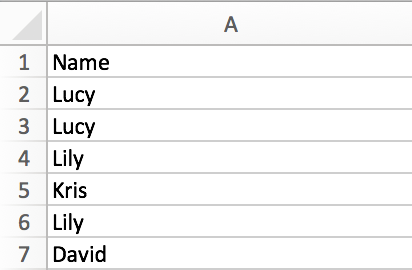
We can see Lucy, Lily are duplicate.
Extract Unique Values by Filter
Step1: Select the ranges you want to do filter. Make sure the column heading Name is also included in the range. Details please see notes in the end of the article.
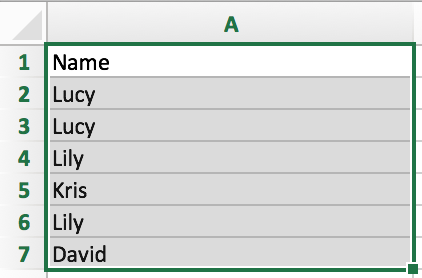
Step2: In the tool bars, click on Data menu, and in Filter group, click on Advanced.

Step3: Advanced Filter dialog box appears. Check on Copy to another location. You will find the selected range A1-A7 is displayed on List range by default. That’s because you already select this range in previous step. And B1-B7 is auto listed in Copy to textbox. User can also select other Copy to location.
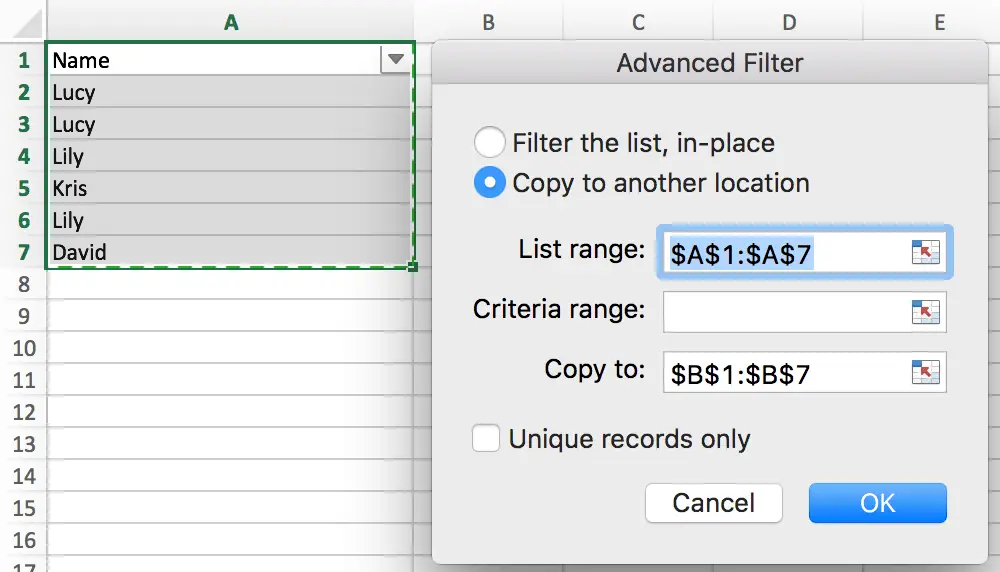
Step4: Key point. Check on Unique records only. Click OK.
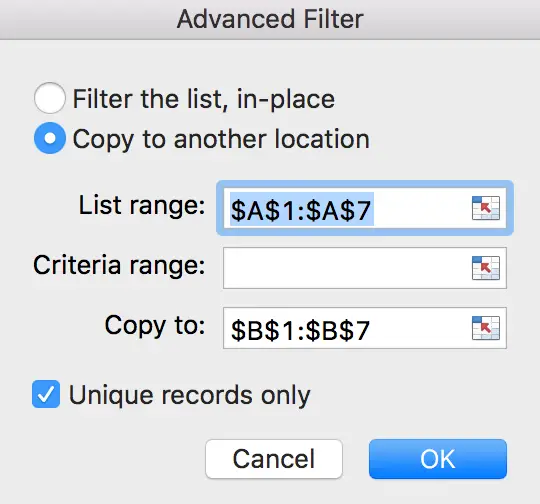
Step5: A new list next to old list is displayed. In the new list, duplicates are removed properly. Only the unique values are kept and displayed.
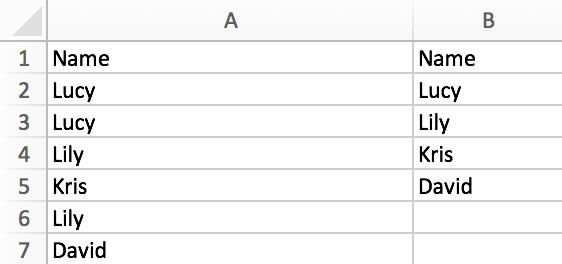
Notes: you must keep the column heading (Name) included in the selected range. Otherwise Excel will consider the first cell of your selected range is the column heading by default. If we select A2-A7 as the List range, we will get below result.