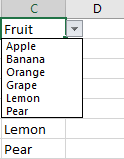When we setting up a data validation drop-down list, if the data in the list has blank cells, the blank cells will also appear in the drop-down list. There’s no better way to avoid blank them when creating a drop-down list, so we can just remove the blank cells from the list first and then re-establish the drop-down list. You can follow below steps in this article to create drop-down list excluding blank cells.
Prepare a table with Fruit Classification. And in this Fruit column, there are some blank cells.
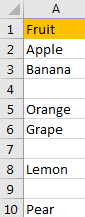
If you create dropdown list with this column, even ignore blank option is checked when creating data validation, the blank cell still displays in dropdown list. So we need to remove the blank cells from the list.
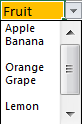
Create Drop Down List Ignore Blank Cells in Excel
Step 1: As we mentioned above, first we need to copy the column to another column and remove the blank cells included in this list. To copy and paste the list in another column we need to use some functions combination. In cell C1, enter the formula =LOOKUP(“xxxxx”,CHOOSE({1,2},””,INDEX(A:A,SMALL(IF($A$1:$A$10<>””,ROW($A$1:$A$10)),ROWS($C$1:C1))))), then press Ctrl + Shift + Enter.
![]()
Step 2: Select C1, drag the fill handle down to fill the cells till all data is displayed in C column. Verify that blank cells are removed from the new list.
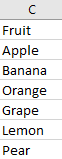
Step 3: Create drop-down list with the new list. Select C1, then click Data->Data Validation->Data Validation.

Step 4: In Data Validation window, under Settings tab, select List in Allow drop-down list.
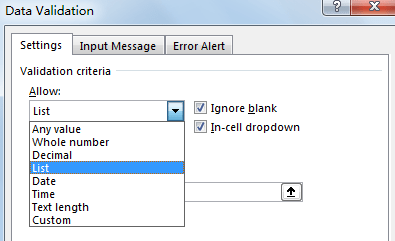
Step 5: Then in Source field, you can enter the range of list =$C$2:$C$7, or you can click the arrow button and select the range of C2:C7 on worksheet directly. Then the source field is filled with the selected data.
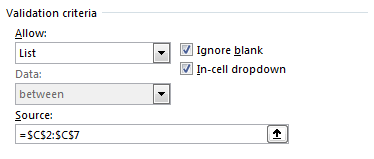
Step 6: Click OK and quit Data Validation. Verify that drop-down list with fruits is created properly. Click the dropdown list arrow, you can select fruit from the list.