This post explains that how to count the number of line breaks in a cell using excel formula. How do I count line breaks in a single cell in excel. In the previous post, we talked that how to count specific words in a cell and this post will guide you how to count line breaks characters in a text in a cell.
Table of Contents
1. Count Line Breaks in a Cell Using Formula
If you want to count the number of line breaks characters in a cell, you need to create an excel formula based on the LEN function, the SUBSTITUTE function and the CHAR function.
You need to use the SUBSTITUTE function to remove all line break characters in the text in a cell, then using the LEN function to get the length of the text without line break characters. The returned number is then subtracted from the length of the original text in a cell. And then add 1 to get the number of line breaks in the text.
Assuming that you want to count line breaks in the cell B1, you can write down an excel formula as follows:
= LEN(B1)-LEN(SUBSTITUTE(B1,CHAR(10), ""))+1Let’s see how this formula works:
= LEN(SUBSTITUTE(B1,CHAR(10), “”))
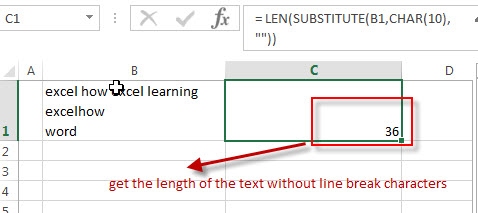
This formula will replace all line break characters with empty character in the text in cell B1. And then the number goes into the LEN function to get the length of the text without line break characters.
= LEN(B1)-LEN(SUBSTITUTE(B1,CHAR(10), “”))+1
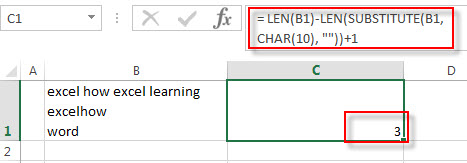
This formula will get the number of line break characters in text in a cell.
2. Count Line Break in the Text String Using Excel VBA
You can count line breaks or new line in a text string using the following VBA code in Microsoft Excel:
Function CountLineBreaksbyExcelHow(rng As Range) As Long
Dim inputString As String
inputString = rng.Value
CountLineBreaksbyExcelHow = UBound(Split(inputString, vbLf))
End Function
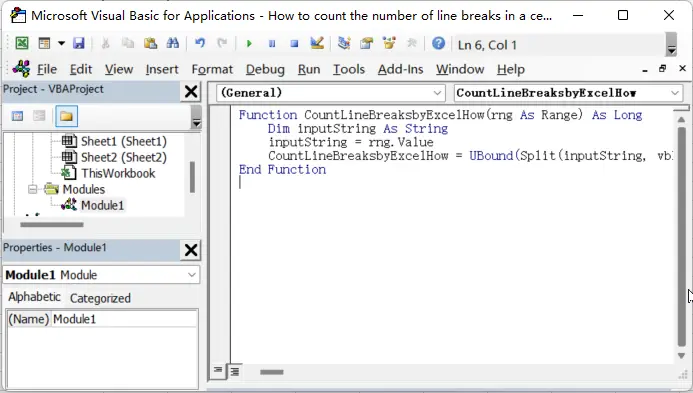
Or you can use another User Defined Function in VBA to count the number of line break in a text string :
Function CountLineBreaksbyExcelHow2(rng As Range) As Long
Dim inputString As String
inputString = rng.Value
CountLineBreaksbyExcelHow2= Len(inputString) - Len(Replace(inputString, vbLf, ""))
End Function
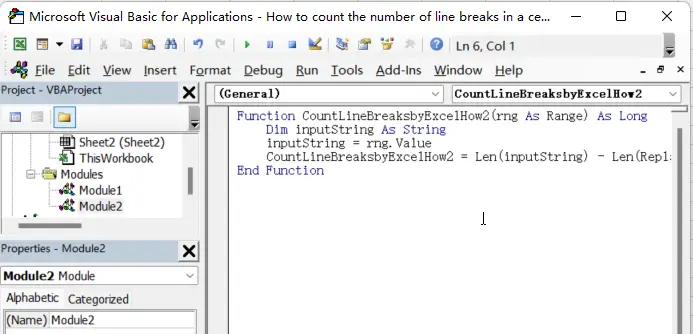
You can then use this function in a cell in Excel to count the line breaks in another cell. For example, if the text string is in cell A1, you can use the following formula in another cell:
= CountLineBreaksbyExcelHow(A1).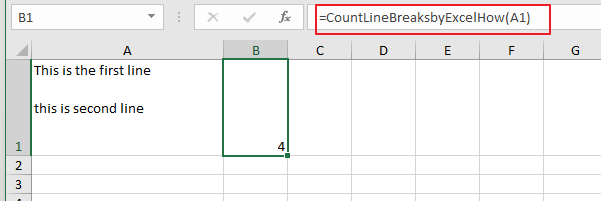
3. Count number of spaces in a cell
If you want to count the number of spaces in a cell in Microsoft Excel, you can also refer to the above formula to write a newly formula as below:
=LEN(A1) - LEN(SUBSTITUTE(A1, " ", ""))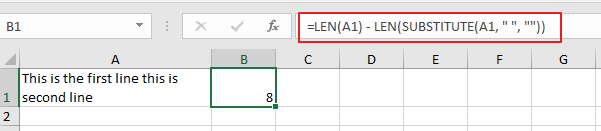
Where A1 is the cell containing the text string.
The LEN function returns the length of a string, while the SUBSTITUTE function replaces all instances of one string with another within a string.
In this case, the SUBSTITUTE function replaces all spaces with an empty string, and the LEN function returns the length of the original string minus the length of the string with all spaces removed. This gives you the total number of spaces in the text string.
4. How do you count the number of dashes in a cell
If you want to count the number of dashes in a cell, you can also use the Len formula in combination with the SUBSTITUTE function, and just need to replace space character as dash character:
=LEN(A1) - LEN(SUBSTITUTE(A1, "-", ""))
5. How to Add a Newline in a cell
To add a newline in a cell in Microsoft Excel, you can use the following steps:
Step 1: Select the cell where you want to add the newline.
Step 2: Right-click on the cell and select “Format Cells” from the context menu.
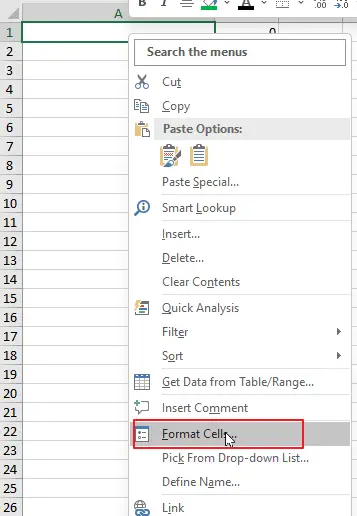
Step 3: In the Format Cells dialog box, select the “Alignment” tab.
Step 4: In the “Alignment” tab, select “Wrap text” in the “Text control” section.
Step 5: Click “OK” to close the Format Cells dialog box.
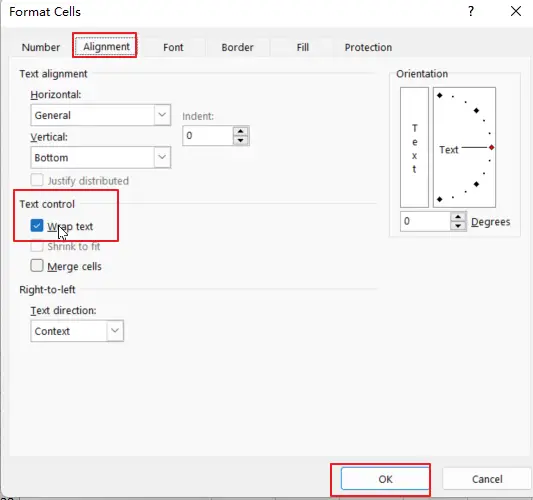
The cell content will now wrap within the cell and create a newline whenever the text reaches the end of the cell. To manually add a newline, press Alt + Enter within the cell to insert a line break.

6. Conclusion
Counting line breaks or new lines in text within a single cell in Microsoft Excel can be easily achieved using either a formula or a VBA macro. Both methods are effective and efficient, and can save time and effort compared to manually counting line breaks in the text.
7. Related Formulas
- count specific words in a cell or a range
If you want to count the number of a specific word in a single cell, you need to use the SUBSTITUTE function to remove all that certain word in text string, then using LEN function to calculate the length of the substring that without that specific word.… - Count the number of words in a cell
If you want to count the number of words in a single cell, you can create an excel formula based on the IF function, the LEN function, the TRIM function and the SUBSTITUTE function. ..
8. Related Functions
- Excel Substitute function
The Excel SUBSTITUTE function replaces a new text string for an old text string in a text string.The syntax of the SUBSTITUTE function is as below:= SUBSTITUTE (text, old_text, new_text,[instance_num])…. - Excel LEN function
The Excel LEN function returns the length of a text string (the number of characters in a text string).The syntax of the LEN function is as below:= LEN(text)… - Excel CHAR function
The Excel CHAR function returns the character specified by a number (ASCII Value).The CHAR function is a build-in function in Microsoft Excel and it is categorized as a Text Function. The syntax of the CHAR function is as below:=CHAR(number)….
Leave a Reply
You must be logged in to post a comment.