This post will guide you how to Copy visible cells only in your Excel Worksheet. How do I select visible cells using Go To Special Command in Excel 2013/2016.
Table of Contents
Copy Visible Cells Only
Assuming that you have a list of data in range A1:B5 and there are some rows or columnas are hidden in your range. and Now you want to copy only visible cells. How to do it. You need to select visible cells only in your current worksheet using Go To Special command in Excel. then copy it using Ctrl+C keys on your keyboard. Just do the following steps:
#1 select your range A1:B5
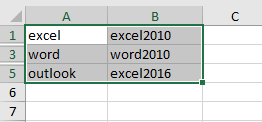
#2 go to HOME tab, and click Find & Select command under Editing group, and then select Go To Special menu from the context menu list. And the Go To Special dialog will open.
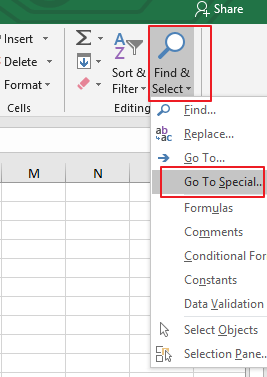
#3 choose Visible cells only radio button in the Go To Special dialog box. and click Ok button to take affect for changes. You would see that all visible cell will be selected in your selected range of cells.
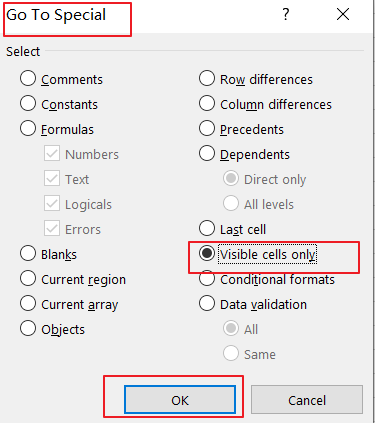
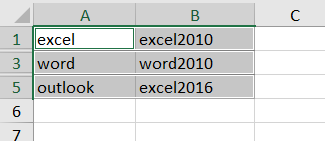
#4 Press Ctrl+ C keys on your keyboard to copy the selected cells in your range.
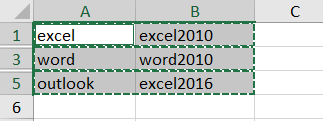
#5 select one detination cell without any hidden rows or column such as: D7, and then press Ctrl + V keys to paste the copied cells.
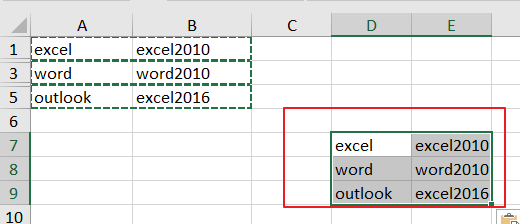
Delete Visible Cells only
If you want to delete visible cells only in your data range that contain hidden rows or columns. and you need to repeat the above step1-step3 to select all visible cells firstly. then do the below steps:
#1 go to Home Tab, and click Delete command under Cells group, and then select Delete Sheet Rows from the context menu list.
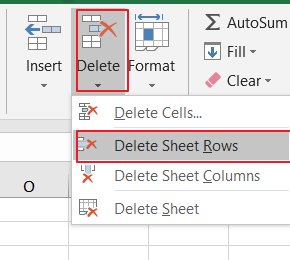
#2 you would see that all visible cells are deleted from your selected range of cells.
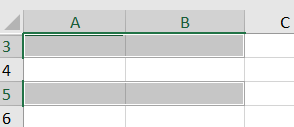
Leave a Reply
You must be logged in to post a comment.