This post will guide you through the process of copying and pasting merged cells into a single cell in Excel 2013/2016/2019/365.
When you copy and paste merged cells, Excel will paste the merged cells as separate cells by default. However, if you want to paste the merged cells as a single cell with the same content, there are some specific steps you need to follow.
Table of Contents
1. Copy and Paste Merged Cells to A Single Cell
Below table contains three merged cells.
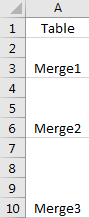
Step1: Select the range you want to copy and paste. In this case select the range A1 – A10. Click Copy or press Ctrl + C to do copy.
Step2: Select the destination you want paste the cells. Then press Ctrl + V to paste the cells directly.
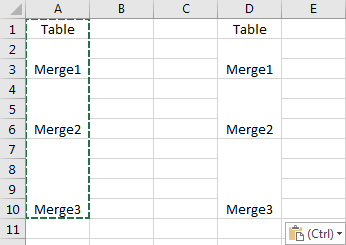
Refer to above screenshot we can find that the paste cells are still merged. So we need to solve this issue then.
Step3: Click ![]() in the right bottom, then click the arrow to load Paste selections. Click the third icon Formulas & Number Formatting (O).
in the right bottom, then click the arrow to load Paste selections. Click the third icon Formulas & Number Formatting (O).
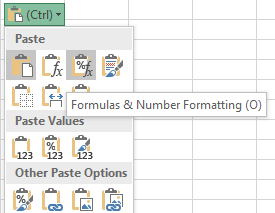
After above step, the value in each merged cell are moved to each single cell properly.
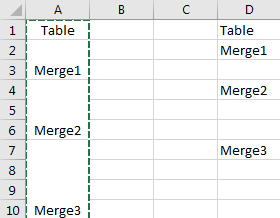
This way can help you to paste merged cells into each single cell, but if there are adjacent merged cells, they cannot be adjacent after pasting to single cell because the blank cells (exist in merged cells) also need place to store them. You have to delete these blank cells manually to make cells with values adjacent.
2. Video: Copy and Paste Merged Cells to A Single Cell
This video will demonstrate step-by-step instructions on how to copy and paste merged cells into a single cell in Excel.