This post will guide you how to convert the current date to a specified date format in Excel. How do I convert date to YYYY-MM-DD format with Format Cells Feature in Excel. How to convert date format to a specific date format with a formula in Excel.
Assuming that you have a list of data in range A1:A4, in which contain date values with MM/DD/YYYY format. And you need to convert the date to the YYYY-MM-DD format for your selected cells in Excel. How to do it. You can use achieve the result via format cells feature or a formula. Let’s see the following detailed introduction.
Table of Contents
Convert Date to YYYY-MM-DD Format with Format Cell
If you want to convert the selected range of cells to a given YYYY-MM-DD format, you can use the format cells to change the date format. Here are the steps:
#1 select the date values that you want to convert the date format.
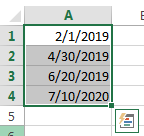
#2 right click on it, and select Format Cells from the pop up menu list. And the Format Cells will open.
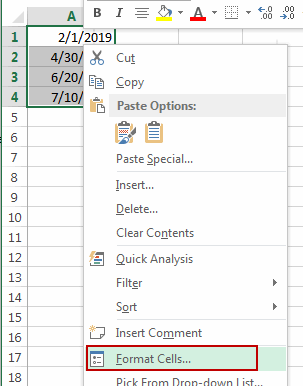
#3 switch to the Number tab in the Format Cells dialog box, and click the Custom category under the Category: list box, and enter the format code YYYY-MM-DD into the type text box, and click OK button.
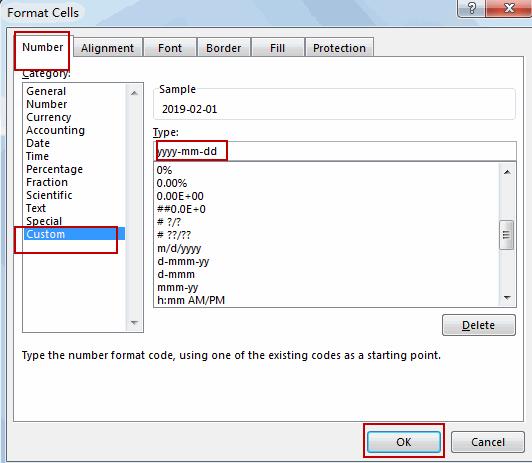
#4 the selected date values should be converted to YYYY-MM-DD format.
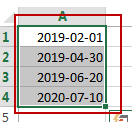
Convert Date to YYYY-MM-DD Format with a Formula
You can also use an Excel formula based on the TEXT function to convert the given date value to a given format (yyyy-mm-dd). Like this:
=TEXT(A1,"yyyy-mm-dd")
Type this formula into a blank cell and press Enter key on your keyboard, and then drag the AutoFill Handle over to other cells to apply this formula.
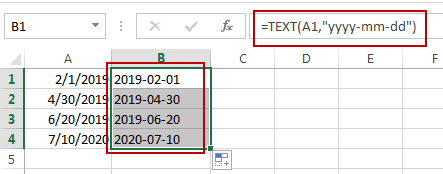
Leave a Reply
You must be logged in to post a comment.