This post will teach you how to quickly generate a random password with Formula in Excel. You can combine a series of worksheet functions to create a complex formula to generate a random password in Microsoft Excel. How do I create an random code generator in Excel.
Table of Contents
- 1. Video: Generate Random Passwords or Letters in Excel
- 2. Generate Random Password
- 3. Random Letter Generator in Excel
- 4. Generate Random Uppercase Letter
- 5. Generate Random Lowercase Letter String
- 6. Generate Random Password Only Contain Numeric Characters
- 7. Generate Random Symbol String
- 8. Conclusion
- 9. Related Functions
1. Video: Generate Random Passwords or Letters in Excel
This tutorial video provides step-by-step instructions on how to use Excel’s built-in functions to generate random passwords or letters in Excel, making it easy to create secure and unique passwords for a variety of purposes.
2. Generate Random Password
If you want to generate a random and secure password in Excel, you can use a combination of the CHAR function, the RANDBETWEEN function and concatenation operator to build a new Excel formula.
Just use the following steps:
Step1: Select one cell that you want to generate the random password,
Step2: then enter this formula in that Cell
=CHAR(RANDBETWEEN(65,90))&CHAR(RANDBETWEEN(97,122))&CHAR(RANDBETWEEN(97,122))&CHAR(RANDBETWEEN(65,90))&RANDBETWEEN(100,999)&CHAR(RANDBETWEEN(42,43))Step3: press Enter key to apply this formula. You will see that it will generate an eight characters password.
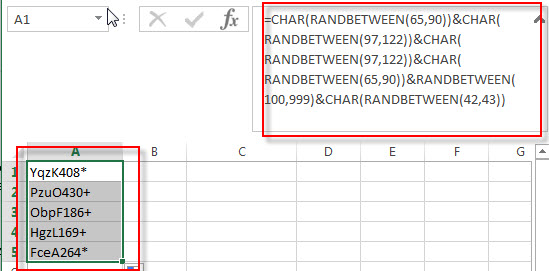
3. Random Letter Generator in Excel
If you want to create a series of random letters or strings in Microsoft Excel Spreadsheet. and you can use built-in functions such as the CHAR function, which can convert a number to its corresponding ASCII character.
For example, to generate a 5-character string of uppercase letters, and you can use the following formula based on the CHAR function and the RANDBETWEEN function.
=CHAR(RANDBETWEEN(65,90))&CHAR(RANDBETWEEN(65,90))&CHAR(RANDBETWEEN(65,90))&CHAR(RANDBETWEEN(65,90))&CHAR(RANDBETWEEN(65,90))
This formula generates a random uppercase letter for each position in the string. By copying and pasting the formula into multiple cells, users can generate a series of unique random strings for various purposes, such as generating temporary passwords or unique IDs.
4. Generate Random Uppercase Letter
If you want to generate a random password only contain alpha characters (random uppercase letter string), you can use the following formula:
=CHAR(RANDBETWEEN(65,90))
5. Generate Random Lowercase Letter String
If you want only to generate a random lowercase letter string, you can use the below formula:
=CHAR(RANDBETWEEN(97,122))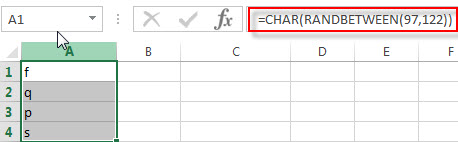
6. Generate Random Password Only Contain Numeric Characters
If you want to generate a random password only contain 6-digit numeric characters, you can use the following formula:
=RANDBETWEEN(100000,900000)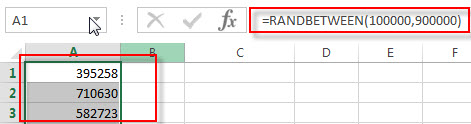
7. Generate Random Symbol String
If you want to generate a random symbol string, just use the following formula:
=CHAR(RANDBETWEEN(33,47))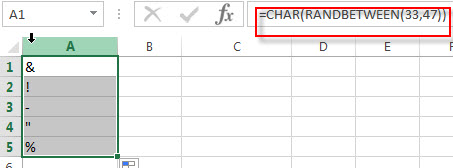
This formula will randomly generate one of the following specific characters: !”#$%&'()*+,-./
We talked that the CHAR function will generate lots of specific characters, and if you just want to create a password that can be type on the keyboard, so you should keep the specific character simple and avoid to use characters like ¶, Œ, or ©.
8. Conclusion
Generating random passwords in Excel can be a quick and convenient way to create secure and unique passwords for various purposes. By using a combination of built-in functions, users can generate passwords of different lengths and complexity levels, as well as customize them to include different character sets.
9. Related Functions
- Excel CHAR function
The Excel CHAR function returns the character specified by a number (ASCII Value).The CHAR function is a build-in function in Microsoft Excel and it is categorized as a Text Function. The syntax of the CHAR function is as below:=CHAR(number)…. - Excel RANDBETWEEN Function
The Excel RANDBETWEEN function returns a random integer number that is between the numbers you specify.The syntax of the RANDBETWEEN function is as below:= RANDBETWEEN (bottom,top)….
Leave a Reply
You must be logged in to post a comment.