This post will guide you how to highlight the active row and column in Excel. How do I highlight row and column of active cell with Excel VBA Macro. How to highlight the active row or column when a cell is selected.
Table of Contents
1. Auto Highlight Row or Column of Active Cell
When you select one cell and you want the row and column in the active cell to auto-highlight. How to achieve it. You should be write a VBA Macro or user defined function to achieve the result. Just do the following steps:
#1 right click on the sheet tab, and select view code from the popup menu list. And the Visual Basic For Application dialog will open.
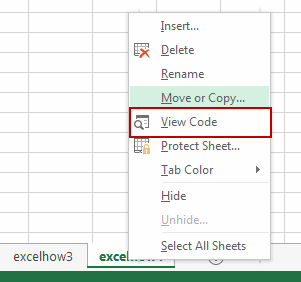
#2 type the following VBA Macro into the code window. And save and close the VBA window.
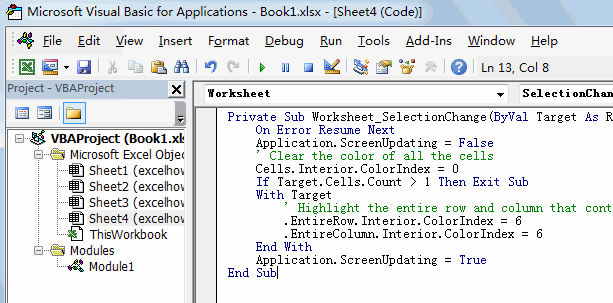
Private Sub Worksheet_SelectionChange(ByVal Target As Range)
On Error Resume Next
Application.ScreenUpdating = False
' Clear the color of all the cells
Cells.Interior.ColorIndex = 0
If Target.Cells.Count > 1 Then Exit Sub
With Target
' Highlight the entire row and column that contain the active cell
.EntireRow.Interior.ColorIndex = 6
.EntireColumn.Interior.ColorIndex = 6
End With
Application.ScreenUpdating = True
End Sub#3 select one cell, the entire row and column of active Cell are auto-highlighted.
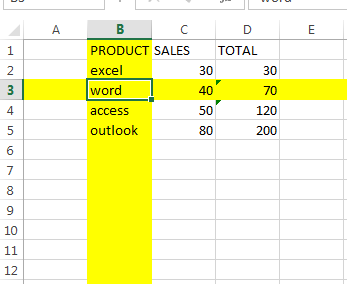
2. Auto Highlight Active Cell
If you want only to highlight the active cell, you can use the following VBA Macro:
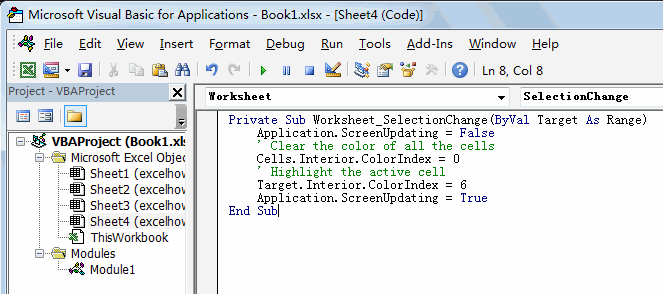
Private Sub Worksheet_SelectionChange(ByVal Target As Range)
Application.ScreenUpdating = False
' Clear the color of all the cells
Cells.Interior.ColorIndex = 0
' Highlight the active cell
Target.Interior.ColorIndex = 6
Application.ScreenUpdating = True
End Sub3. Auto Highlight Row and Column within the Current Region
If you want to highlight only the row and column within the current region in worksheet, you can use the following VBA Macro:
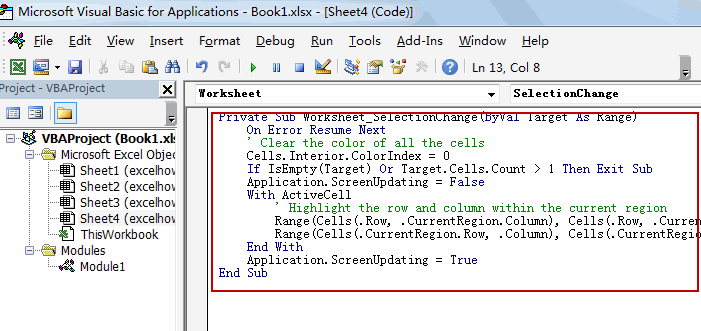
Private Sub Worksheet_SelectionChange(ByVal Target As Range)
On Error Resume Next
' Clear the color of all the cells
Cells.Interior.ColorIndex = 0
If IsEmpty(Target) Or Target.Cells.Count > 1 Then Exit Sub
Application.ScreenUpdating = False
With ActiveCell
' Highlight the row and column within the current region
Range(Cells(.Row, .CurrentRegion.Column), Cells(.Row, .CurrentRegion.Columns.Count + .CurrentRegion.Column - 1)).Interior.ColorIndex = 6
Range(Cells(.CurrentRegion.Row, .Column), Cells(.CurrentRegion.Rows.Count + .CurrentRegion.Row - 1, .Column)).Interior.ColorIndex = 6
End With
Application.ScreenUpdating = True
End Sub4. Auto Highlight Row and Column with Double-click Cell
If you want to auto-highlight row and column when you double click a cell, you can use the following VBA macro:
Private Sub Worksheet_BeforeDoubleClick(ByVal Target As Range, Cancel As Boolean)
'Step 1: Declare Variables
Dim strRange As String
'Step2: Build the range string
strRange = Target.Cells.Address & "," & _
Target.Cells.EntireColumn.Address & "," & _
Target.Cells.EntireRow.Address
'Step 3: Pass the range string to a Range
Range(strRange).Select
End Sub
5. Video: Auto Highlight Active Row and Column
We’ll explore various methods to visually enhance your spreadsheets by automatically highlighting the active row, column, or cell. Whether you want to use VBA macros for individual cell highlighting, row and column highlighting, within the current region, or on a double-click action, we’ve got you covered.
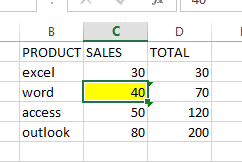
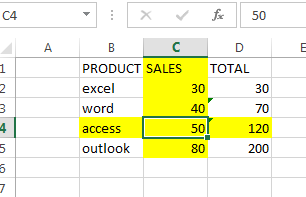
Leave a Reply
You must be logged in to post a comment.