To pad a number with zeros, you need to add leading spaces and/or carriers. For example, if the original digit contains 2 digits, three additional characters will be added on before it. If there are 3 digits in total, allocating two places for these extra pieces of information ensures that your output looks correct without having any factual inaccuracies within them!
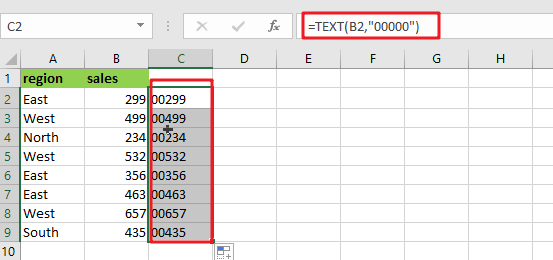
Two ways to solve this problem: you can either convert the number into text with leading zeros or apply a custom format that displays numbers As desired. The best approach depends on your application’s needs and how much flexibility there will be in future renovations to accommodate new needs. If converting all numbers back from their textual representation would entail too much work for someone else who might come along later down the line, then it may actually make more sense optically employing an option where some values remain numeric-although not necessarily negative, though!
Table of Contents
Method1:Convert To Text Using TEXT Function
Leading zeros can be added easily by using the TEXT function. For example, if you want five characters total and use “00000” as your number format in Microsoft Excel, it will return those values after conversion from numbers into text with that specific style!
=TEXT(B2,"00000")
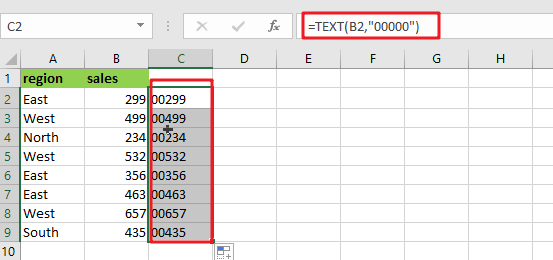
With the text “00299“, Excel automatically aligns it to the left, but you can set alignment manually as you want. To replace original numbers with converted values: copy them first and then select all occurrences of this string in your workbook before pressing Paste Special > Values which will convert those contents into an entry on its own without changing anything else around it, including spacing or font size – very useful if there are many instances!
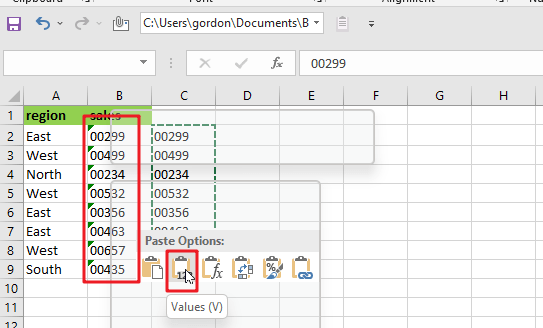
Method2: Apply Number Format
You can also add leading zeros to numbers by applying a custom number format in Excel. However, the key thing you need to understand with this option is that it only changes how your numbers are displayed. Not their underlying value or anything else about them like the size, for instance!
Displaying leading zeros is a simple task with Excel’s Number format command. Select values in B2:B9 and use Control + 1 on your keyboard to open up the Format Cells window to apply this formatting.
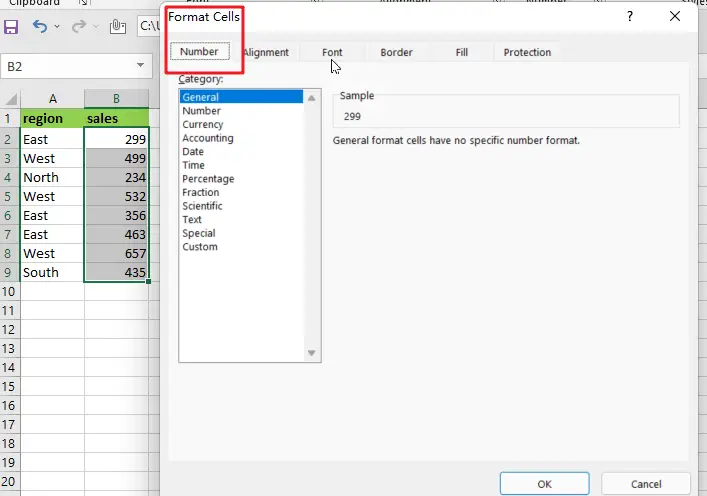
Go to the Number tab, Choose “Custom,” and in the input area, “Type” enter 00000.
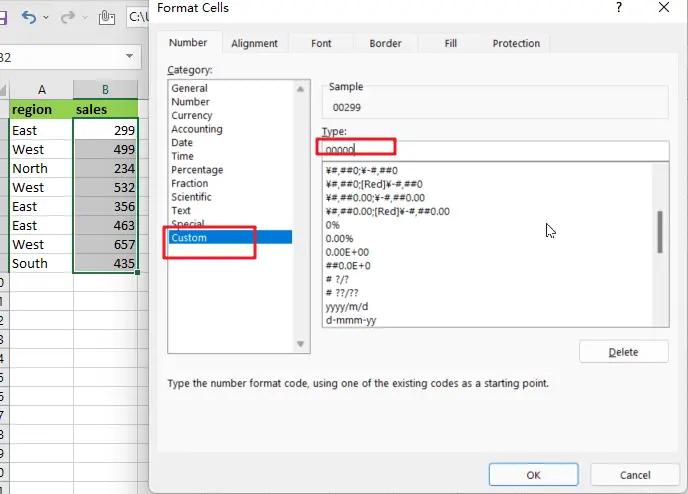
The format is applied to the first cell in your selection. Then, you can either press Enter or click “OK” once you’ve made a valid choice, and numbers are displayed with leading zeros as well! If there was no number present before this process began, then one will be created for every cell that has an input value of at least 1.”
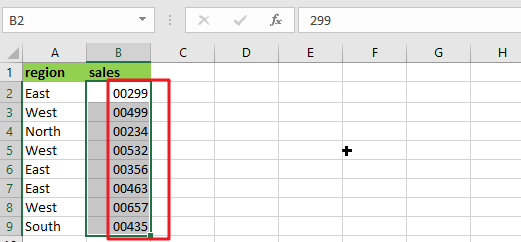
Related Functions
- Excel Text function
The Excel TEXT function converts a numeric value into text string with a specified format. The TEXT function is a build-in function in Microsoft Excel and it is categorized as a Text Function. The syntax of the TEXT function is as below: = TEXT (value, Format code)…