This post will guide you how to create a countdown timer in an Excel Worksheet. How do I insert a countdown timer in Excel. How to create a countdown timer clock in Excel.
Create Countdown Timer
Assuming that you want to create a countdown timer until 2020/1/1 in Excel, you can do the following steps:
#1 type the specified date in Cell A1
#2 type the following formula to get the current date in Cell B1, and press Enter key.
=TODAY()
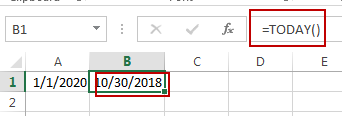
#3 type the following formula into a blank cell and press Enter key, and then copy it across to the two cells to the right.
=$A$1-$B$1
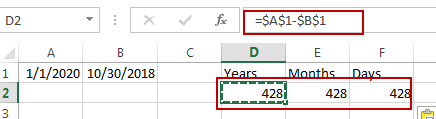
#4 select the cell below the Years Cell, and right click on it, select the Format Cells, the Format Cells dialog will open.
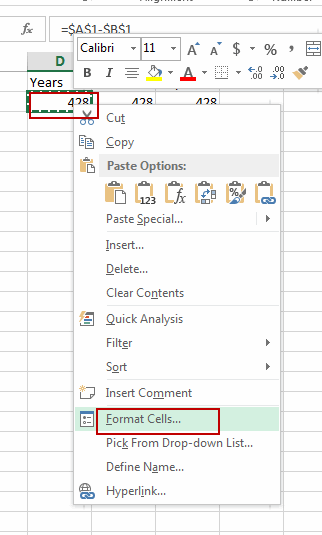
#5 Select Custom in Category list box under Number tab, and type “y” type in type text box to show years. Click OK button.
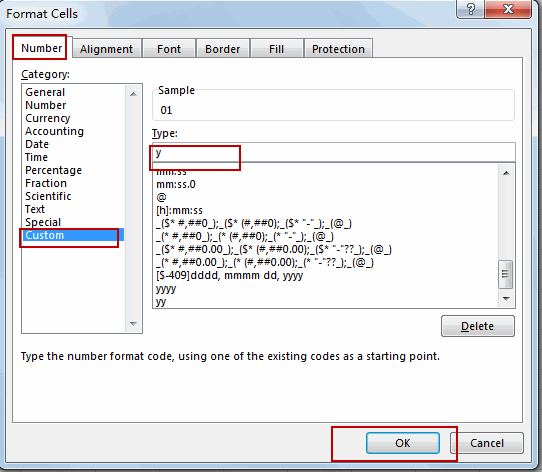
#6 repeat step 4-5 to format the cells to show the months and days. Set type as “m” for Months, and set type as “d” for days.
#7 the countdown timer has been created in range of cells D2:F2.
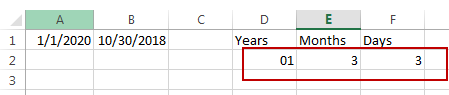
Related Functions
- Excel TODAY function
The Excel TODAY function returns the serial number of the current date. So you can get the current system date from the TODAY function. The syntax of the TODAY function is as below:=TODAY()…
Leave a Reply
You must be logged in to post a comment.